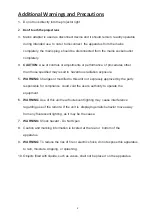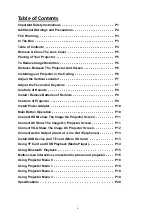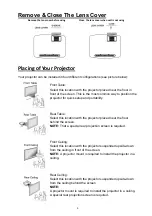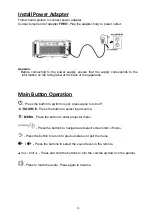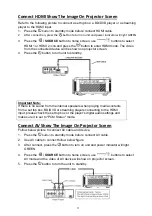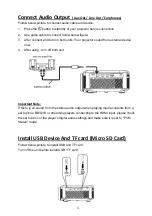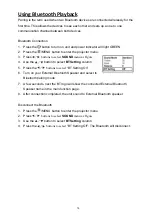16
Multi
‐
screen
interactive
connection
for
phone
and
projector
Wireless Projection
First, ensure the projector and the mobile is connected to the same wireless network.
Following below steps.
Connect local WiFi router
1. Press the
button to turn on unit and power indicator will light GREEN.
2. Press the
/
SOURCE
button to select
Miracast
icon
and press
button to enter
Miracast / Airplay
page on the screen.
3. Click the WiFi menu to search and select
“Display_XXXX”
(XXXX is numbers and
letters which show on the Miracast / Airplay page on the screen) and enter password
“12345678” to connect on your mobile device.
4. After connect, scan QR code or click the browser, input IP “192.168.XX.XXX”
(XX.XXX is numbers which show on the Miracast / Airplay page on the screen) on
the mobile. The
Screen Mirroring Device Management
menu will show on your
mobile to configure screen mirroring parameters, choose local WiFi router and enter
password to connect.
5. After connected, local WiFi router name and icon will show on the Miracast / Airplay
page on the screen.
6. If you want to connect another local WiFi router, repeat step 4 to choose another one.
Note: When the router is successfully connected, the projector will automatically
Android Mirroring Function (Miracast mode) (no need to connect the WiFi
router)
1. Press the
/
SOURCE
button to select
Miracast
icon and press
button to enter
Miracast / Airplay
page.
2. Turn on WiFi function on your mobile device (no need to connect any WiFi router)
3. Click Miracast function (different mobile models with different names for example:
Multi-screen, Wireless Display, Screen Mirroring, Smart View etc…) and select
“
Display_XXXX-Mira”
(XXXX is numbers and letters which show on the Miracast /
Airplay page on the screen) on the mobile settings
4. After connected, the mobile device contents will mirror on the projector screen
Android Mirroring Function (DLNA mode) (unit need to connect the WiFi
router)
1. Press the
/
SOURCE
button to select
Miracast
icon and press
button to enter
Miracast / Airplay
page.
2. Connect the same WiFi network as previous
“Connect local WiFi router”
section
for projector and mobile.
3. Open the App and select the video / movie to play on your mobile
4. Click “Projection Screen” and select
“Display_
XXXX” (XXXX is numbers and letters
which show on Miracast / Airplay page) on the mobile settings.
5. After connected, the mobile device contents will project on the projector screen.