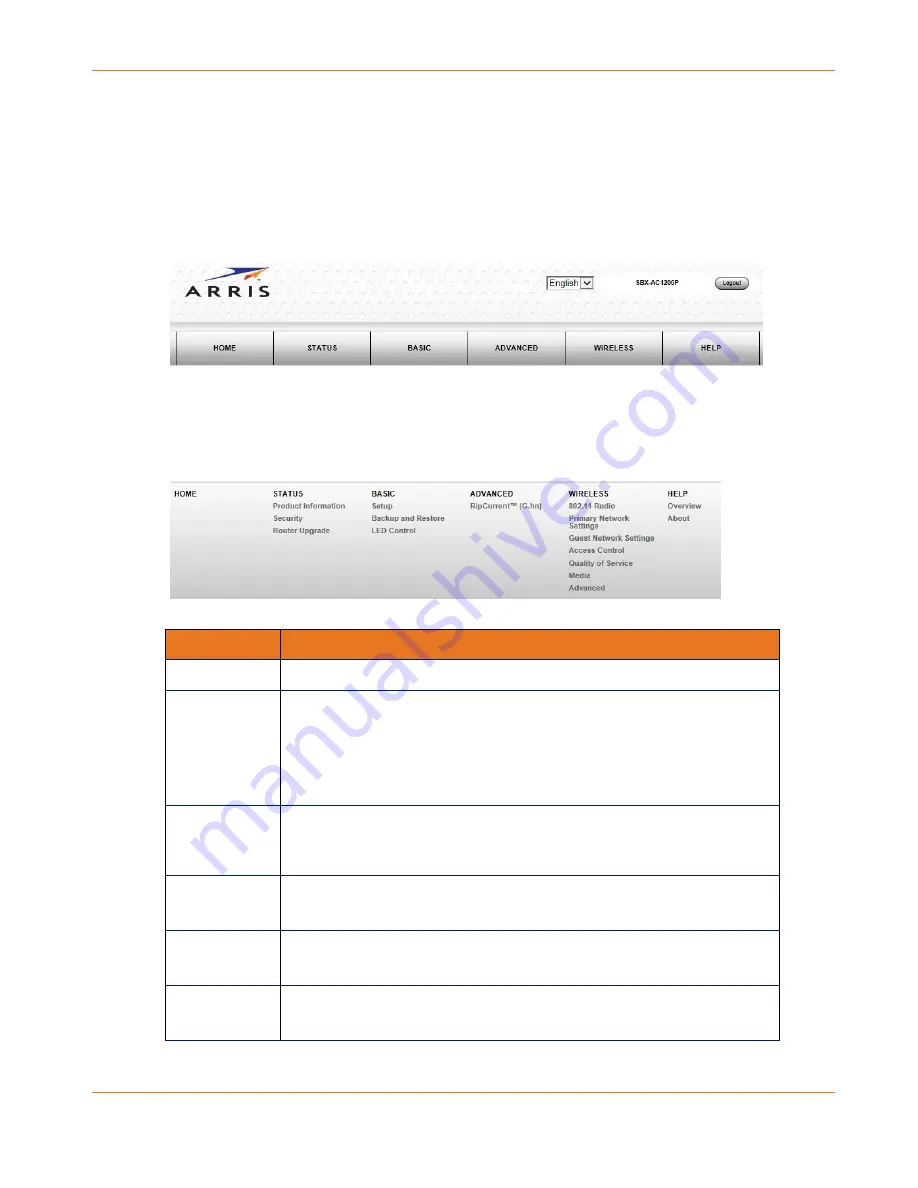
Chapter 4
:
Managing Your Network Extender
STANDARD PN 365-095-28246 x.1
SURFboard SBX-AC1200P Network Extender User Guide
Copyright ARRIS Enterprises, LLC, 2016. All Rights Reserved.
21
Network Extender Web Manager Menu Options
Main Menu Buttons
The SBX-AC1200P main menu buttons are displayed along the top of the SBX-AC1200P Web
Manager screen. To display the drop-down submenu options, click the menu button.
Main Menu Links
The SBX-AC1200P main menu and related submenu option links are also displayed along the
bottom of the SBX-AC1200P Web Manager screen. To open a submenu option, click the link.
Menu Option Function
Home
Displays the Quick Start Wizard main screen.
Status
Provides information about the Network Extender hardware and
software, MAC address, Network Extender IP address, serial number,
and related information.
Additional screens provide diagnostic tools and also allow you to change
your Network Extender user name and password.
Basic
Configures the Network Extender IP-related configuration data,
including Network Configuration, WAN Connection Type, DHCP, and
DDNS.
Advanced
Controls Internet protocols which configure and monitor how the
Network Extender routes IP traffic on the SBX-AC1200P.
Wireless
Configures and monitors the Network Extender wireless networking
features.
Help
Provides general information to help you set up your home network.
















































