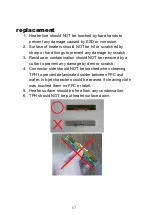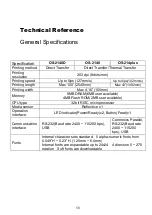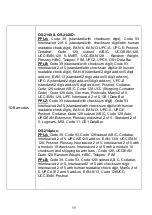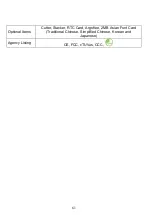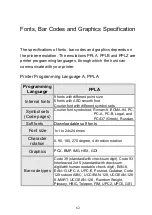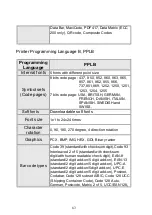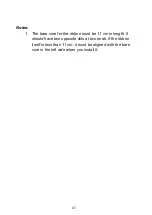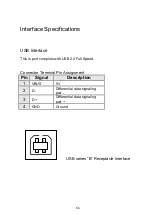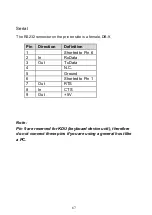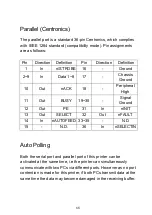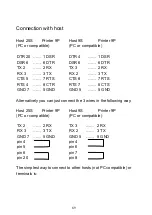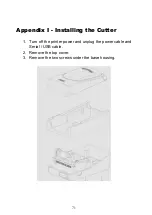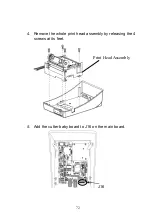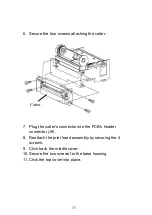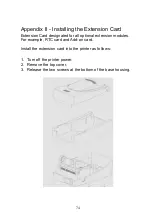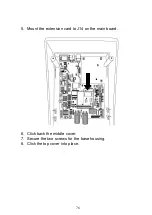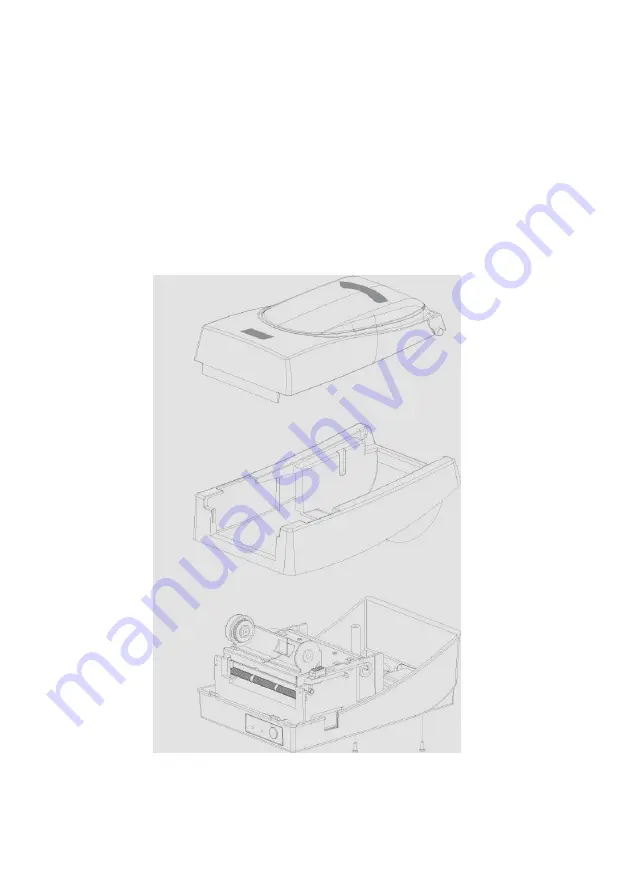Содержание OS-214 plus
Страница 9: ...8 OS 214plus ...
Страница 11: ...10 Media Hanger Ribbon Pick up Holder Release Levers Ribbon module not included with OS 2140D ...
Страница 12: ...11 Power Switch Ribbon Supply Holder Thermal Print head Platen Roller ...
Страница 16: ...15 Media Compartment Release Lever Print Head Module Release Lever Ribbon Supply Holder ...
Страница 43: ...42 3 Assign the directory to keep Seagull driver for example C Seagull and click Next 4 Click Finish ...
Страница 76: ...75 4 Remove the middle cover Slot for Extension card ...