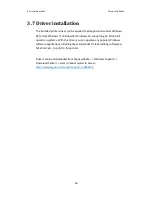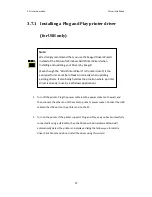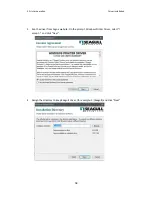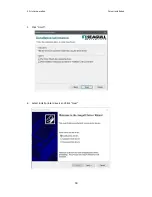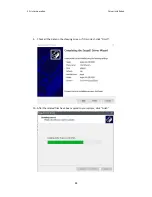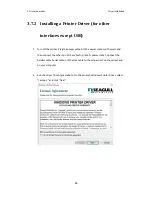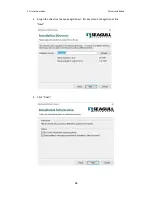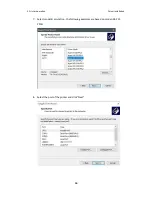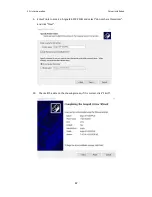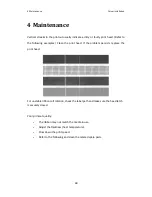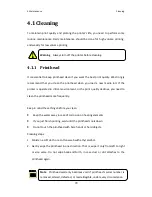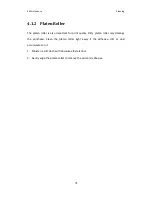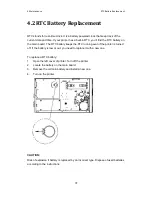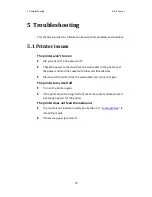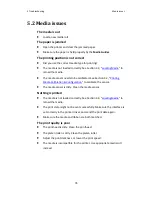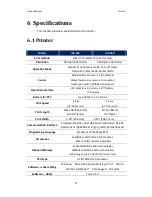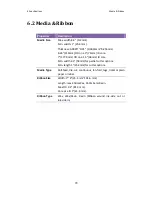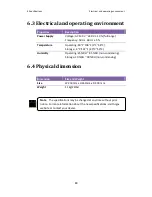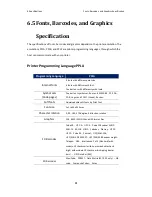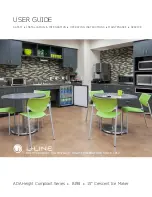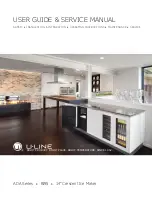Содержание iX4 Series
Страница 1: ...i iX4 Series Printer User Manual http www argox com ...
Страница 46: ...3 Printer operation Printing a Configuration Report 41 ...
Страница 53: ...3 Printer operation Printing a Configuration Report 48 PPLA ...
Страница 54: ...3 Printer operation Printing a Configuration Report 49 PPLZ ...
Страница 64: ...3 Printer operation Driver installation 59 5 Click Finish 6 Select Install printer drivers and Click Next ...