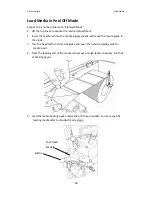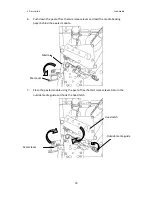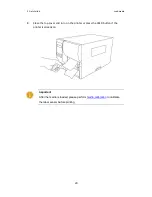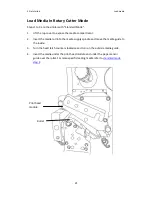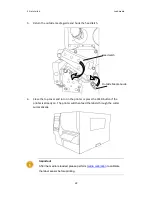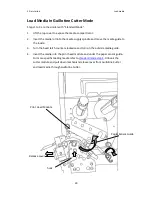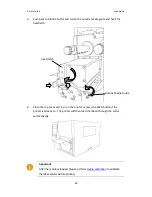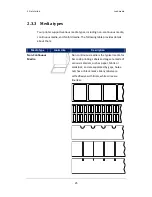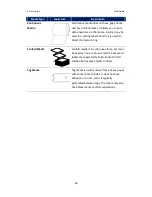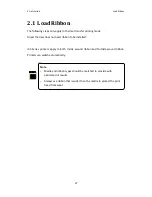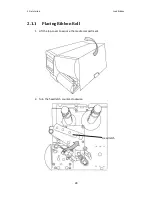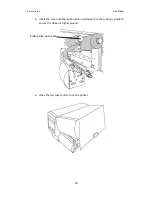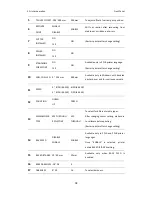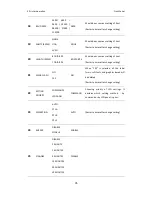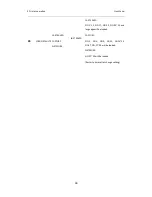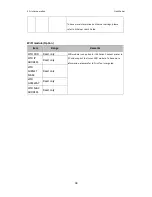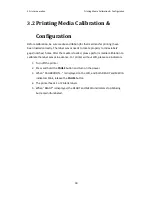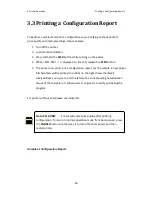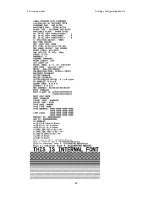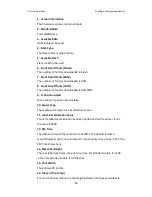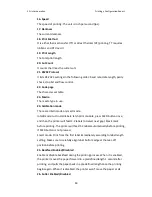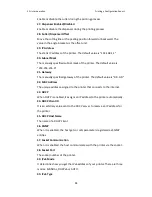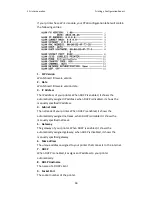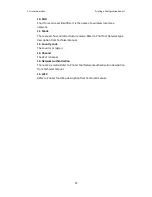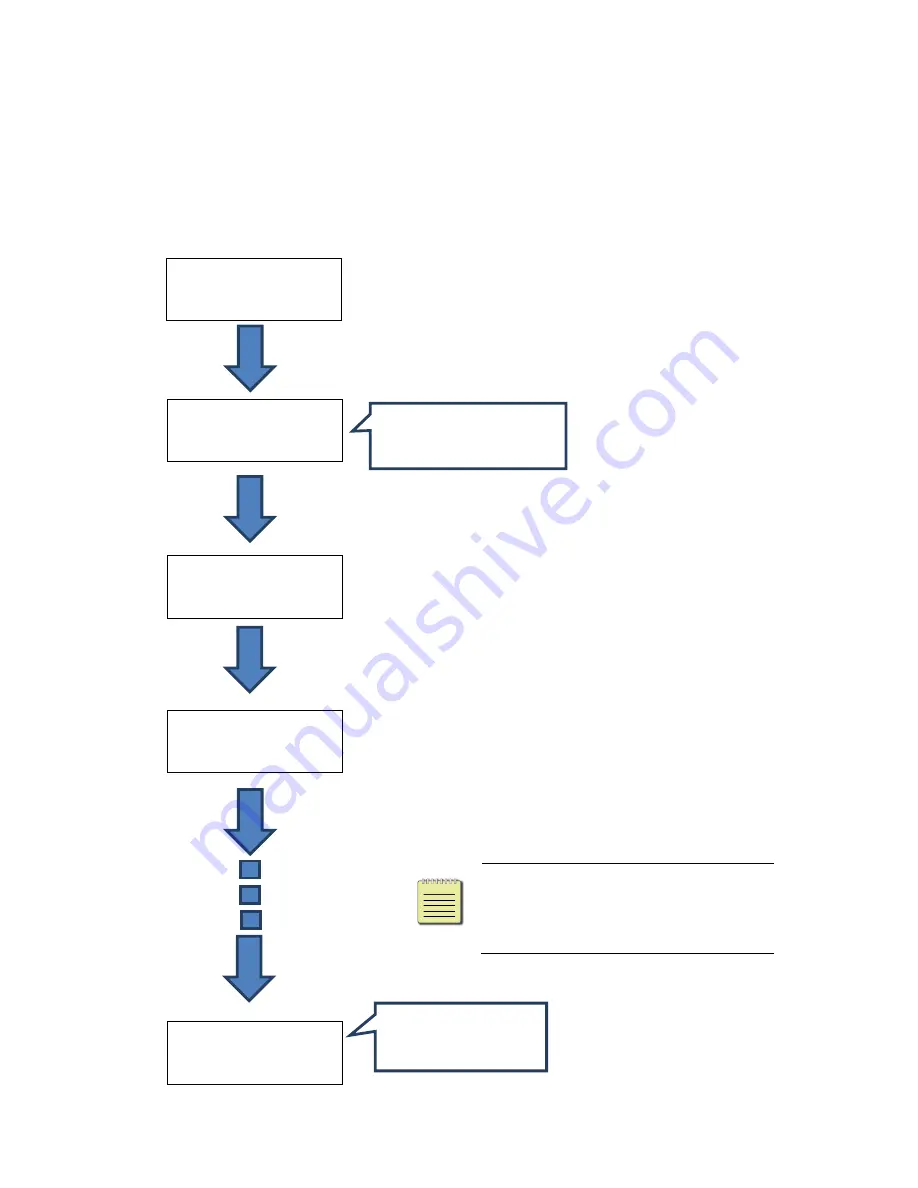
3 Printer operation
Front Panel
32
3.1.1
LCD Function Setting Procedure
The following procedure is an example of setting procedure to direct thermal
printing mode:
Note
Press both
PAUSE + CANCEL
buttons anytime in the panel setting and
then release them to exit from settings.
Press both
PAUSE + CANCEL
buttons.
Then release the buttons to enter settings.
READY (203, AUTO)
PRINT MODE
THERM. TRANSFER*
PRINT MODE
DIRECT THERMAL
PRINT MODE
DIRECT THERMAL*
READY (203, AUTO)
Press
CANCEL
button
to store the setting.
Keep press
FEED
button until LCD
prompts the function setting needed.
Press
PAUSE
button to
continue the other settings.
Function which has
“*”
sign is current setting.
Now printer is in
normal printing
mode.
Содержание iX4 Series
Страница 1: ...i iX4 Series Printer User Manual http www argox com ...
Страница 46: ...3 Printer operation Printing a Configuration Report 41 ...
Страница 53: ...3 Printer operation Printing a Configuration Report 48 PPLA ...
Страница 54: ...3 Printer operation Printing a Configuration Report 49 PPLZ ...
Страница 64: ...3 Printer operation Driver installation 59 5 Click Finish 6 Select Install printer drivers and Click Next ...