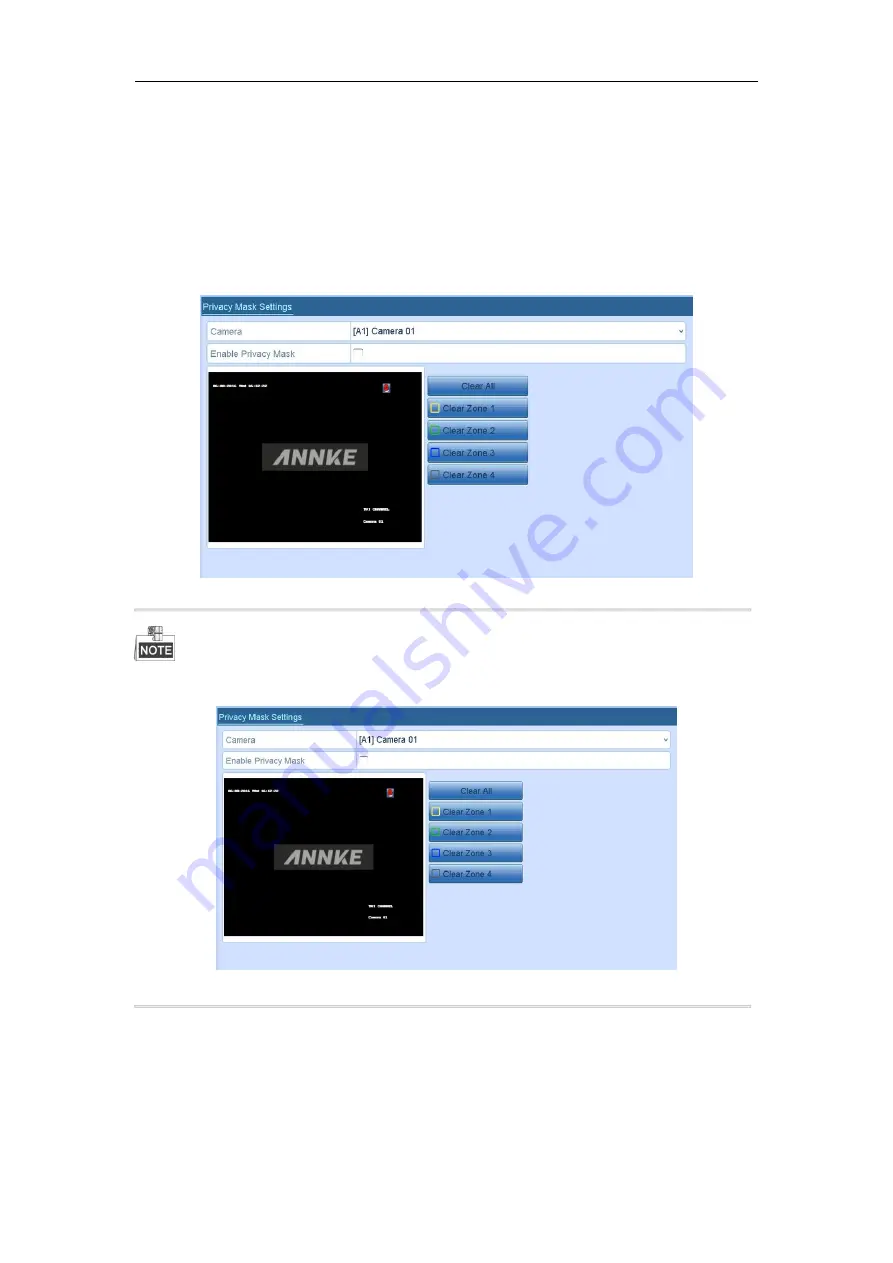
Digital Video Recorder User Manual
89
12.2 Configuring Privacy Mask
Purpose:
You are allowed to configure the four-sided privacy mask zones that cannot be viewed or recorded by the operator.
Steps:
1.
Enter the Privacy Mask Settings interface.
Menu > Camera > Privacy Mask
2.
Select the camera to set privacy mask.
3.
Check the checkbox of
Enable Privacy Mask
to enable this feature.
Figure 12. 3 Privacy Mask Settings Interface
4.
Use the mouse to draw a zone on the window. The zones will be marked with different frame colors.
Up to 4 privacy mask zones can be configured, and the size of each area can be adjusted.
5.
The configured privacy mask zones on the window can be cleared by clicking the corresponding Clear
Zone1-4 icons on the right side of the window, or click
Clear All
to clear all zones.
Figure 12. 4 Set Privacy Mask Area
6.
You can click the
Copy
button to copy the privacy mask settings of the current camera to other cameras.
Please refer to step 7 of
Chapter 13.1Configuring OSD Settings
.
7.
Click the
Apply
button to save the settings.
Содержание DN41R
Страница 1: ...Digital Video Recorder User Manual ...
















































