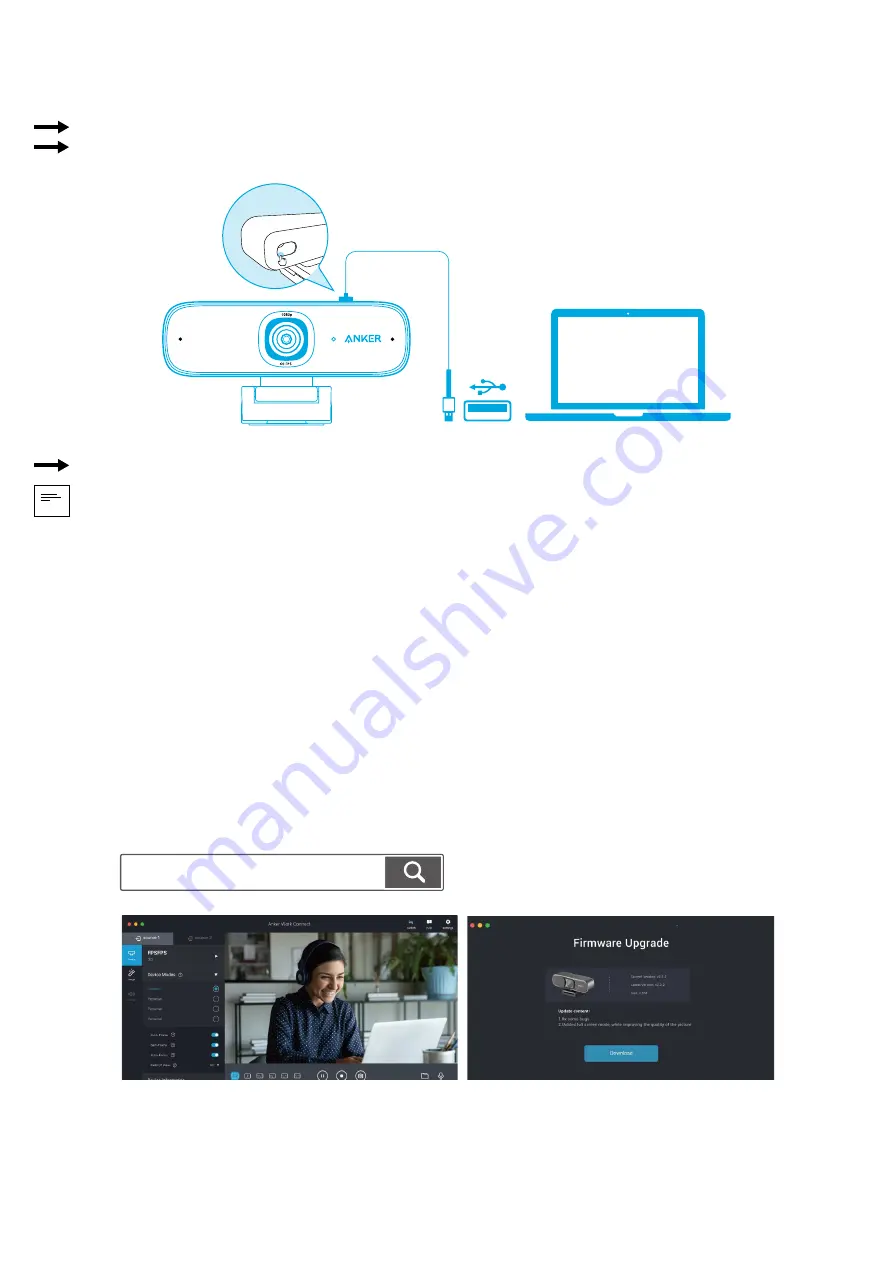
SC 53
连接至电脑
1. 将附带的 USB-C 连接线上的 USB-C 接头插入摄像头上的 USB-C 端口。
2. 将 USB 接头插入电脑上可用的端口。
由于支持即插即用,因此电脑会立刻识别出摄像头。
如果电脑没有立刻识别出摄像头,请尝试插入其他 USB 端口,或重新启动电脑。
3. 打开您想配合摄像头使用的应用。
当应用正在使用摄像头时,LED 指示灯将会亮起。
您可能需要在所使用的特定应用的设置中,选择此摄像头及其内置麦克风。
a) Windows 系统
1. 打开“设置”>“隐私”>“相机”并启用“允许应用使用我的相机”。
2. 启用列表中需要使用摄像头的应用。 打开“相机”应用后,可能需要切换至全高清相机。
b) macOS 系统
1. 打开“苹果菜单”>“系统偏好设置”>“安全性与隐私”,然后在左侧列表中选择“相机”。
2. 找到需要启用相机访问权限的应用,然后勾选应用名称旁的复选框,允许其访问摄像头。
c) 软件(Zoom 或其他软件)
打开“设置”>“视频”>“摄像头”并选择此摄像头。
使用 AnkerWork 软件
Download the AnkerWork Software from
software.ankerwork.com
Содержание PowerConf C300
Страница 1: ...Anker PowerConf C300 USER MANUAL...
Страница 39: ...37 RU Genel Bak 4 5 6 1 3 2 2 1 HD 1080P 2 3 4 5 USB C 6 1 2 1 2 1 2...
Страница 48: ...46 JP 4 5 6 1 3 2 2 1 HD 1080p 2 3 LED 4 5 USB C 6 2 1 2 LED 1 2 A 1 2 B PC PC C...
Страница 49: ...JP 47 1 USB C USB C 2 USB C USB 3 LED a Windows 1 2 HD b macOS 1 2 c Zoom Anker PowerConf C300 AnkerWork...
Страница 51: ...49 KO 4 5 6 1 3 2 2 1 HD 1080P 2 3 LED 4 5 USB C 6 1 2 LED 1 2 A 1 2 B C...
Страница 54: ...52 SC 4 5 6 1 3 2 2 1 1080P 2 3 LED 4 5 USB C 6 1 2 LED 1 2 A 1 2 B C...
Страница 57: ...55 TC 4 5 6 1 3 2 2 1 Autofocus HD 1080P 2 3 LED 4 5 USB C 6 1 2 LED 1 2 A 1 2 B C...
Страница 60: ...58 AR 4 5 6 1 3 2 2 1 2 3 4 5 USB C 6 1 2 1 2 1 2...
Страница 63: ...61 HE 4 5 6 1 3 2 2 1 HD 1080P 2 3 4 5 USB C 6 1 2 1 2 1 2...






































