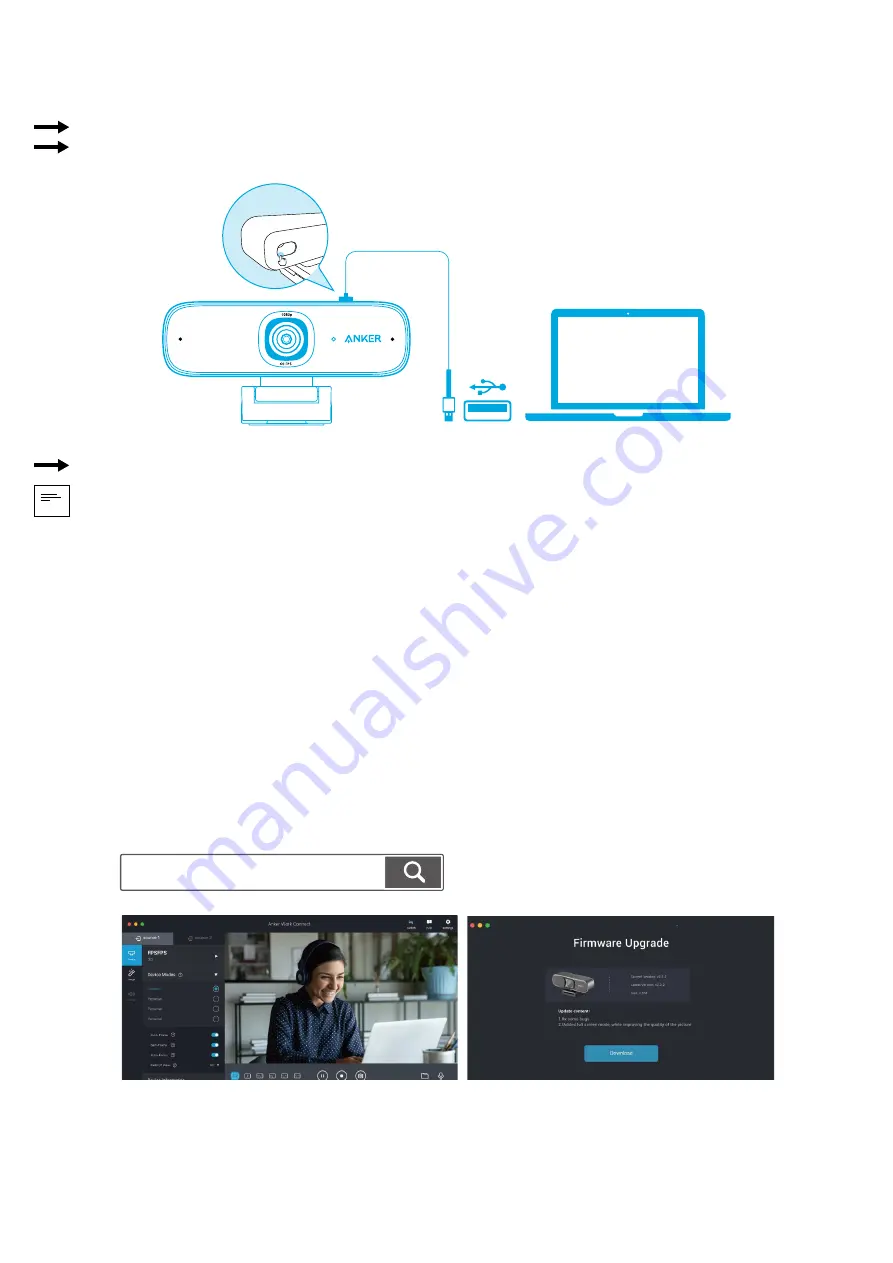
TC 56
連接至電腦
1. 將隨附 USB-C 纜線的 USB-C 接頭接至網路攝影機的 USB-C 連接埠。
2. 將 USB 接頭連接至電腦上的可用連接埠。
隨插即播支援可讓您的電腦立即識別網路攝影機。
如果您的電腦未能立即識別網路攝影機,請嘗試插入不同的 USB 連接埠或重新啟動電腦。
3. 開啟您要搭配網路攝影機使用的應用程式。
當有應用程式正在使用網路攝影機時,LED 燈將會亮起。
您可能需要在您要使用的應用程式設定中選擇網路攝影機和內建麥克風。
a) Windows 系統
1. 移至「設定 > 隱私權 > 相機」,然後啟動「讓應用程式使用我的相機」。
2. 啟動您要使用攝影機的每個應用程式。 在開啟相機應用程式之後,您可能需要切換至 Full HD 攝影機。
b) macOS 系統
1. 移至「Apple 選單 > 系統偏好設定 > 安全性與隱私權」,然後從左側清單中選擇相機。
2. 找到您要啟用攝影機存取權限的應用程式,然勾選該應用程式名稱旁的方塊,以啟用該應用程式的攝影機存取權限。
c) 軟體 (Zoom 或更多 )
移至「設定 > 視訊 > 相機」,然選擇此網路攝影機。
使用 AnkerWork 軟體
Download the AnkerWork Software from
software.ankerwork.com
Содержание PowerConf C300
Страница 1: ...Anker PowerConf C300 USER MANUAL...
Страница 39: ...37 RU Genel Bak 4 5 6 1 3 2 2 1 HD 1080P 2 3 4 5 USB C 6 1 2 1 2 1 2...
Страница 48: ...46 JP 4 5 6 1 3 2 2 1 HD 1080p 2 3 LED 4 5 USB C 6 2 1 2 LED 1 2 A 1 2 B PC PC C...
Страница 49: ...JP 47 1 USB C USB C 2 USB C USB 3 LED a Windows 1 2 HD b macOS 1 2 c Zoom Anker PowerConf C300 AnkerWork...
Страница 51: ...49 KO 4 5 6 1 3 2 2 1 HD 1080P 2 3 LED 4 5 USB C 6 1 2 LED 1 2 A 1 2 B C...
Страница 54: ...52 SC 4 5 6 1 3 2 2 1 1080P 2 3 LED 4 5 USB C 6 1 2 LED 1 2 A 1 2 B C...
Страница 57: ...55 TC 4 5 6 1 3 2 2 1 Autofocus HD 1080P 2 3 LED 4 5 USB C 6 1 2 LED 1 2 A 1 2 B C...
Страница 60: ...58 AR 4 5 6 1 3 2 2 1 2 3 4 5 USB C 6 1 2 1 2 1 2...
Страница 63: ...61 HE 4 5 6 1 3 2 2 1 HD 1080P 2 3 4 5 USB C 6 1 2 1 2 1 2...
























