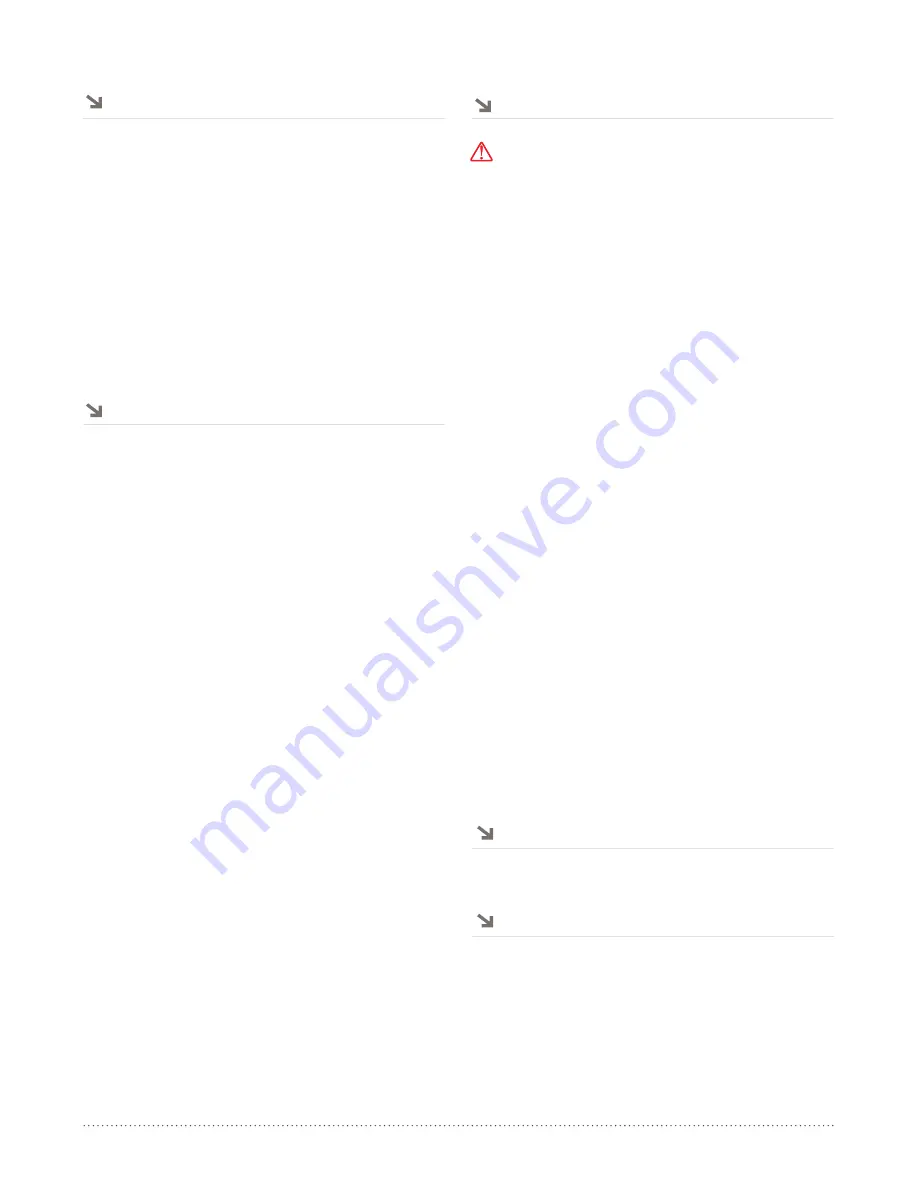
AngelTrax
| 5
Date/Time Setup (Cont.)
HDD Format
If your unit has a Global Positioning System (GPS) antenna,
you may set the unit to automatically adjust the time with GPS
satellites. At the Date/Time Setup menu, use the arrow buttons
on the remote to select the Time Zone Setup feature, and press
ENTER. At the Time Zone Setup menu, turn the Auto Time
Adjust By GPS feature ON using the plus or minus buttons on
the remote. Use the arrow buttons on the remote to highlight
the UTC (Coordinated Universal Time), and set to your time
zone using the plus or minus buttons. As you scroll through the
selections, different time zone regions will appear for reference.
Select the Menu button to save the settings, and return to the
Date/Time Setup menu. Press Menu again to return to the
Main Menu.
To format the hard drive, use the arrow buttons on the remote to
select HDD Setup from the Main Menu, and press ENTER.
Use the arrow buttons on the remote to select HDD Format from
the HDD Setup menu and press ENTER.
At the Select HDD option, use the plus or minus buttons on the
remote to choose the hard drive number you want to format.
As the Hybrid Quest™ MDVR has only one hard drive, leave the
Select HDD option setting set to 1.
NOTICE: Attempting to format a hard drive that is not connected
to the DVR (i.e. attempting to format HDD 2 on the Hybrid
Quest™ DVR) will produce a NO DEVICE message at the bottom
of the HDD Format menu.
Use the arrow buttons on the remote to navigate to the Format
option, and use the plus button on the remote to choose YES.
Press ENTER.
At the bottom of the screen, a Format message will appear to
show formatting is in progress.
After the hard drive is formatted, a Format OK message will
appear at the bottom of the HDD Format screen. The hard drive
is now reset and enabled for recording.
The system will return to the camera view, and record mode.
INSERTING A HARD DRIVE FROM ANOTHER DVR INTO
THE HYBRID QUEST™ WILL AUTOMATICALLY FORMAT
THE DRIVE, ERASING ALL RECORDED DATA THAT THE
HARD DRIVE CONTAINS. PLEASE BE SURE TO BACK UP
ANY SENSITIVE MATERIAL STORED ON A HARD DRIVE
BEFORE INSERTING IT INTO THE HYBRID QUEST™.
Vehicle ID Type and Number
Factory Default Settings
Servicing Your Hybrid Quest™
Select Sub Menu from the Main Menu using the arrow buttons
on the remote, and press ENTER. At the Sub Menu, use the
arrow buttons on the remote, to navigate to the DVR ID menu,
and press ENTER.
At the DVR ID menu, you will have the following options: Vehicle
Type, Vehicle ID, Driver and Client.
Select Vehicle Type and press the plus or minus button on the
remote to scroll through the Vehicle Type options. These options
include: ID, Bus, Train, Truck and Taxi. Select the desired option
and press ENTER.
Select the Vehicle ID option using the arrow buttons on the
remote. Edit each digit by pressing the plus or minus buttons on
the remote. There are eight digits, and available options are A
through Z or zero through nine for each digit.
Select the Driver option using the arrow buttons on the remote.
Edit each digit (20 options) by pressing the plus or minus buttons
on the remote. Options are A through Z or zero through nine.
Select the Client option using the arrow buttons on the remote.
Edit each digit (20 options) by pressing the plus or minus buttons
on the remote. Options are A through Z or zero through nine.
After setting adjustments have been made, press the Menu
button on the remote to save your changes and return to the
Sub Menu. Press Menu again to return to the Main Menu. Press
Menu again to go to camera view.
NOTICE: When the vehicle type is changed, the signal wire labels
will change. Please refer to the Driver Action-detecting per
Vehicle Table, page 15, for more information.
CAUTION: Do not adjust factory settings.
Please refer to Section 8: Servicing Your Hybrid Quest™ DVR,
page 63, for preventative maintenance tips.



























