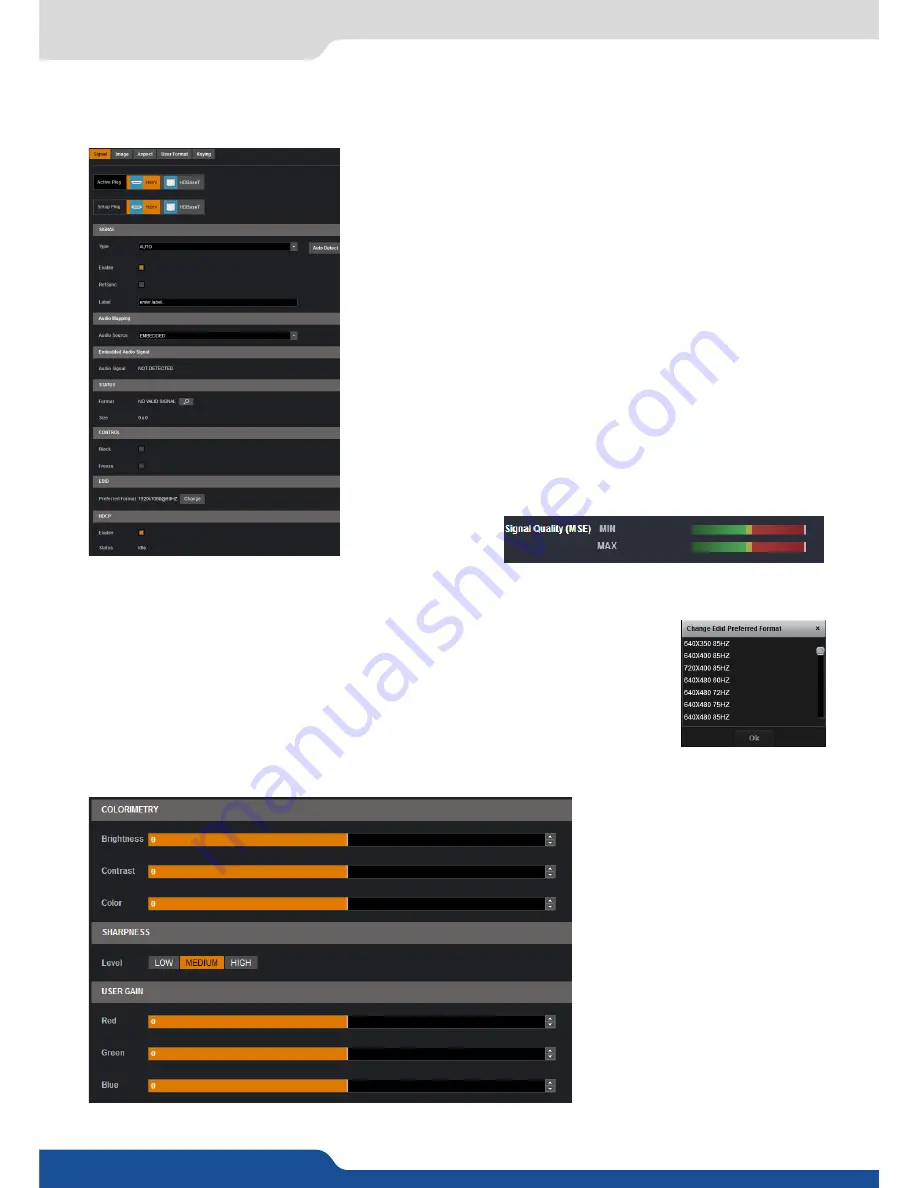
35
In this case, you can enter manually into each input settings by using the left menu:
Under the
SIGNAL
tab, you will find:
-
ACTIVE PLUG:
select the plug used by the unit at the moment. Only
this plug can be displayed on your output,
- SETUP PLUG:
select the plug you want to set up, all changes will be
applied to this plug, even if this plug is active or not (do not mismatch
with the active plug),
- SIGNAL TYPE:
define the type of your signal, video SD/HD YUV/RGB
or Computer HV/SOG etc.,
- ENABLE:
enable/disable the input,
- REF SYNC:
affect the input to the ref sync input. Use this box only
if your source is genlocked with the referenced source (framelock
feature),
- LABEL:
rename your input according to your source,
- AUDIO MAPPING:
select the audio input that will be linked with the
video input,
- EMBEDDED SIGNAL AUDIO:
status indicates if an embedded audio
signal is detected or not,
- STATUS:
format and size of the input. For the HDBaseT input, the
status also provides the Signal Quality of the HDBaseT link.
- CONTROL:
Black:
select Black to transform your input in a uniform color,
Freeze:
use this button to freeze the specific input,
- EDID:
choose the EDID for the selected plug.
Under the
HDCP
section, you can:
- Enable/disable the HDCP communication feature
- Read the HDCP status, If the HDCP status says Active, this output connection is
currently utilizing HDCP to protect the signal. if the HDCP status indicates Idle, this
output connection is currrently not utilizing HDCP.
Next is the
IMAGE
tab, where you can find all settings about the display of your input:
7.2.6 Input management
Содержание QuickMatriX QMX150
Страница 1: ...QuickMatriX Ref QMX150 QMX150 H USER MANUAL...
Страница 75: ...QMX150 QMX150 H 01 NOV 2017 Follow us...






























