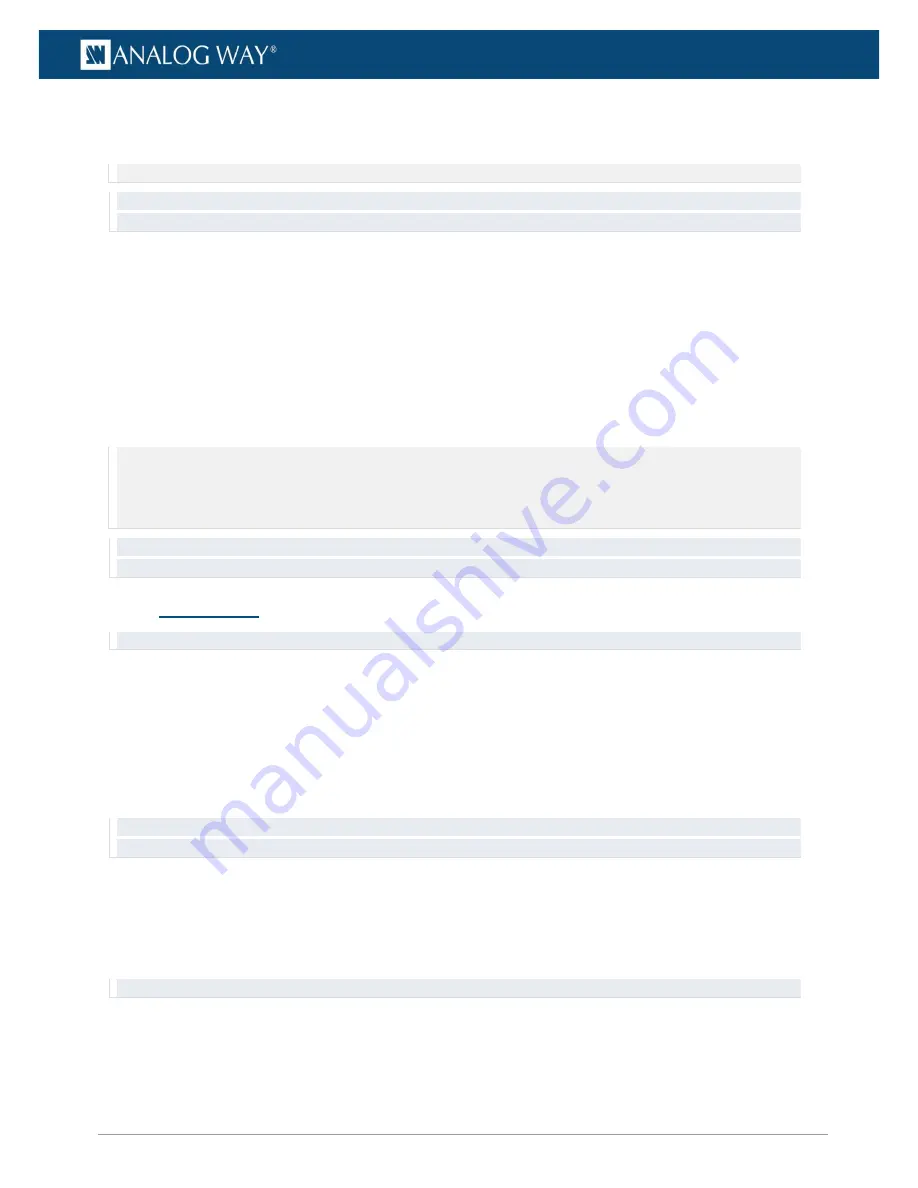
50
www.analogway.com
USER MANUAL
USER MANUAL
USER MANUAL
USER MANUAL
USER MANUAL
USER MANUAL
USER MANUAL
USER MANUAL
8.7.1
Alpha Fill and Alpha Key
–
Cut & Fill
Create a Cut & Fill effect using Alpha keying to limit the way the fill layer is displayed.
Note: The lower layer is always the Alpha Fill layer and the upper layer is always the Alpha Key layer.
Tip: To use Cut & Fill,
prepare medias to be the “Cut media”. Cut medias are preferably black and white with the black
area being the “displayed” part.
1.
Select a Layer in the Layer list.
2.
In the
Media
panel, select a media and play it.
3.
In the
Effect 1(Fx1)
panel, select the
Alpha Fill
effect in the dropdown list.
This layer is now the Alpha Fill layer.
4.
Select the next layer in the Layer list.
5.
In the Media panel, select
the “Cut
media
”
and play it.
6.
In the
Effect 1(Fx1)
panel, select the
Alpha Key
effect in the dropdown list.
This layer is now the Alpha Key layer.
The content of the Alpha Fill layer is now displayed in the black areas of the Alpha Key layer.
Note: - Alpha Fill is only effective if the next layer has the Alpha Key effect.
- Alpha Key is only effective if the previous layer has the Alpha Fill effect.
- The Alpha Key layer only contain the contents from actual media or input. Other effects, composition or color correction are not
applied.
Tip: Use the Alpha Fill Inverse effect on the Alpha Fill layer to display the its content in the white areas instead of the black
ones.
8.8
Layer macro
Tip: Go to
Edit > Options > Layer > Layer Macros
to define the number of available macros (save slots).
Use
Macro
to save and load the state of one layer.
8.8.1
Create a layer macro
1.
Select a layer in the Layer list to save as a macro.
2.
Right-click a macro slot and select the layer parameters to save.
3.
Click
Save
.
The layer macro is saved with the selected parameters.
Tip: Name the macro for a clear configuration. Right-click the macro and click
Rename
to label the macro. Use only
alphanumeric characters.
8.8.2
Load a layer macro
1.
Select one or more layers in the Layer list.
2.
Click a macro slot.
The macro is loaded on the selected layers.
Tip: Right-click a saved macro and click
Reset
to empty the macro.






























