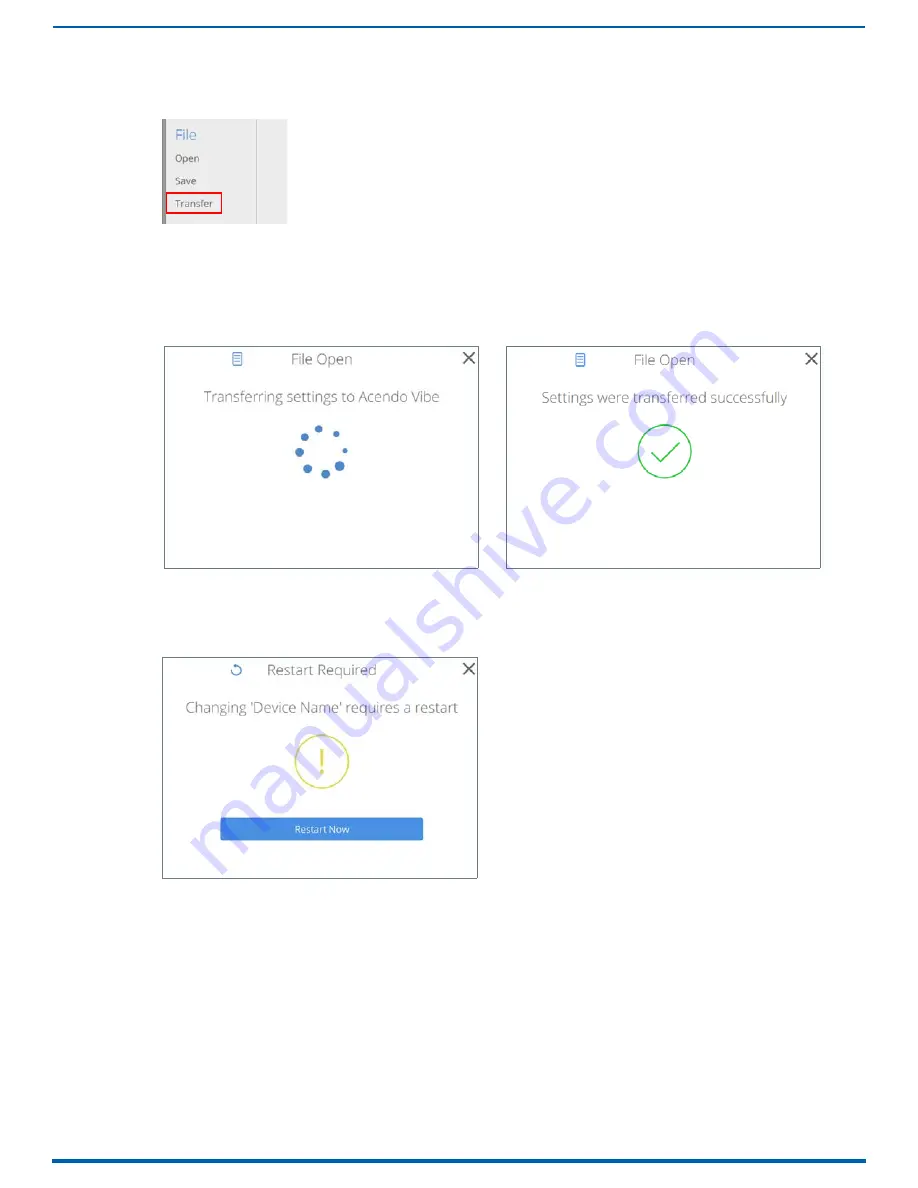
Configuring Acendo Vibe Conferencing Sound Bars
27
Acendo Vibe Conferencing Soundbars - User Guide
Transfer settings from this file
1.
In the Side menu, click File > Transfer (FIG. 43):
NOTE:
Alternatively, click "Transfer settings from this file" in the File Open window (see FIG. 40).
2.
This selection invokes the Transfer Options window (see FIG. 47 on page 28).
3.
The settings as configured in the currently open Acendo Vibe Configuration File are sent to the connected Acendo
Vibe unit.
The system indicates the progress of this transfer, and indicates when the transfer is complete (FIG. 44):
The system will indicate if there was an error transferring the files. In this case, refer to the Troubleshooting section
If a device name changes, the system indicates that a restart of the Acendo Vibe unit is required (FIG. 45):
4.
Close the File Open window.
Viewing/Modifying an Acendo Vibe Configuration File
1.
In the File Open window, click View/Modify settings in the application (see FIG. 40).
2.
The selected Acendo Vibe Configuration File is opened in the Acendo Vibe Configuration Tool.
3.
View and/ modify settings as desired:
See the Bluetooth Configuration Options section on page 22
See the Events Configuration Options (ACV-5100 only) section on page 23
See the Audio Configuration Options section on page 24
NOTE:
To save changes, click File > Save in the Side menu (see FIG. 38 on page 25).
FIG. 43
File > Transfer
FIG. 44
Transfer - Transferring settings to Acendo Vibe unit
FIG. 45
Transfer - Restart Required





























