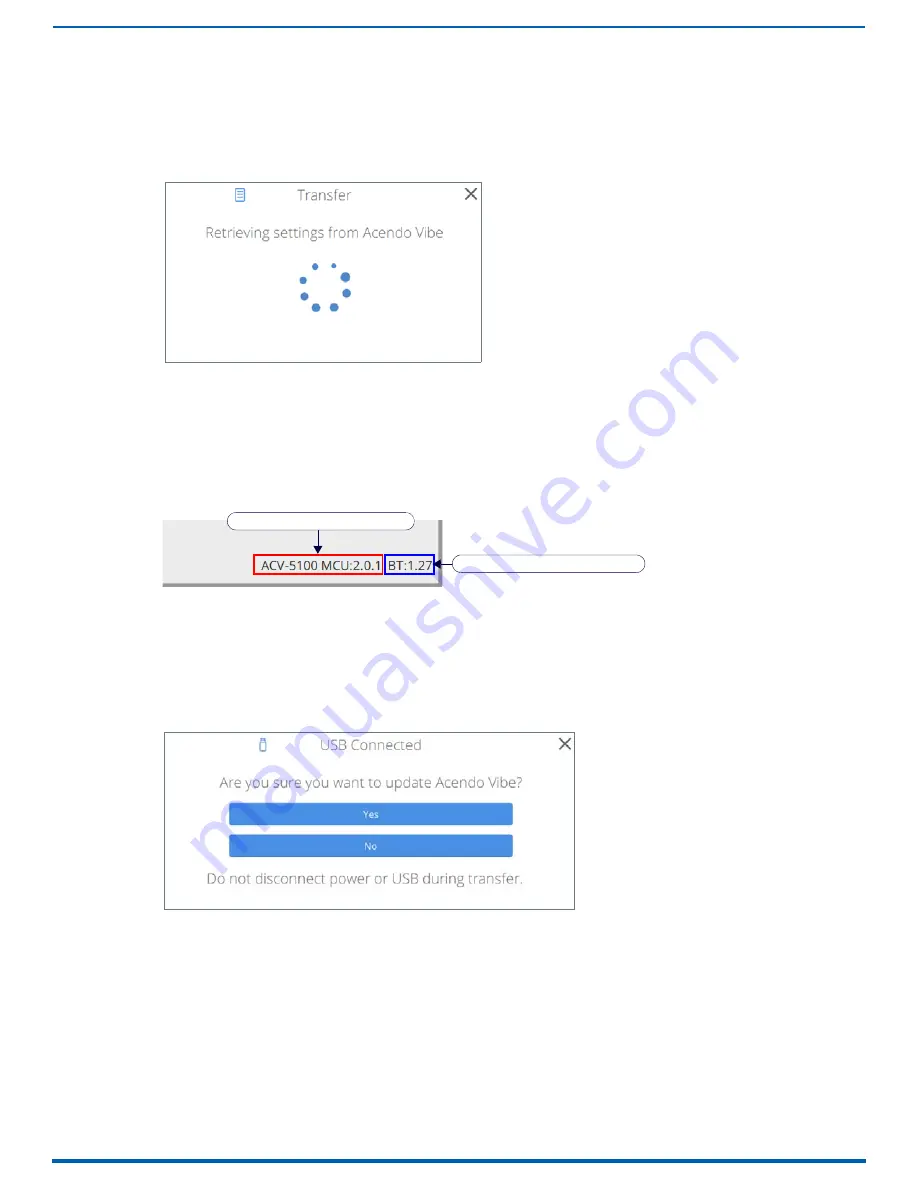
Configuring Acendo Vibe Conferencing Sound Bars
29
Acendo Vibe Conferencing Soundbars - User Guide
Getting Current Settings From Acendo Vibe
To retrieve the current configuration settings from the Acendo Vibe:
1.
In the USB Connected (or Transfer) dialog, select Get current settings from Acendo Vibe (see FIG. 32).
2.
The current settings (as currently configured in the Settings application) are retrieved from the Acendo Vibe.
The system indicates the progress of this transfer (FIG. 49):
NOTE:
The system will indicate if there was an error transferring the files. In this case, refer to the
Troubleshooting section on page 39.
3.
The Transfer - Retrieving settings from Acendo Vibe dialog closes automatically when the transfer is complete.
Sending Firmware Update to Acendo Vibe
The Acendo Vibe utilizes two firmware files: Acendo Vibe firmware and BT firmware. The current version numbers of both
firmware files are indicated in the lower-right corner of the main application window (FIG. 50):
NOTE:
the Acendo Vibe Configuration Tool requires firmware files to be in a ZIPPED format (*.ZIP). MAC systems that are set
to automatically unzip ZIP files must be reconfigured to leave these file ZIPPED.
To send a firmware file to update the Acendo Vibe:
1.
In the USB Connected (or Transfer) window, select Send firmware update to Acendo Vibe (see FIG. 47).
2.
In the Choose firmware file dialog, select a firmware (*.ZIP) file to transfer.
3.
Click Open. The system will prompt you to verify this action before the firmware is transferred (FIG. 51):
4.
Click Yes it to proceed (or select No to cancel this operation).
The system indicates the progress of this transfer, and indicates when the transfer is complete (FIG. 52):
FIG. 49
Transfer - Retrieving settings from Acendo Vibe
FIG. 50
main application window (detail) - Acendo Vibe firmware and BT firmware version information
FIG. 51
Transfer - Are you sure you want to update Acendo Vibe?
Acendo Vibe firmware version
Acendo Vibe BT firmware version



























