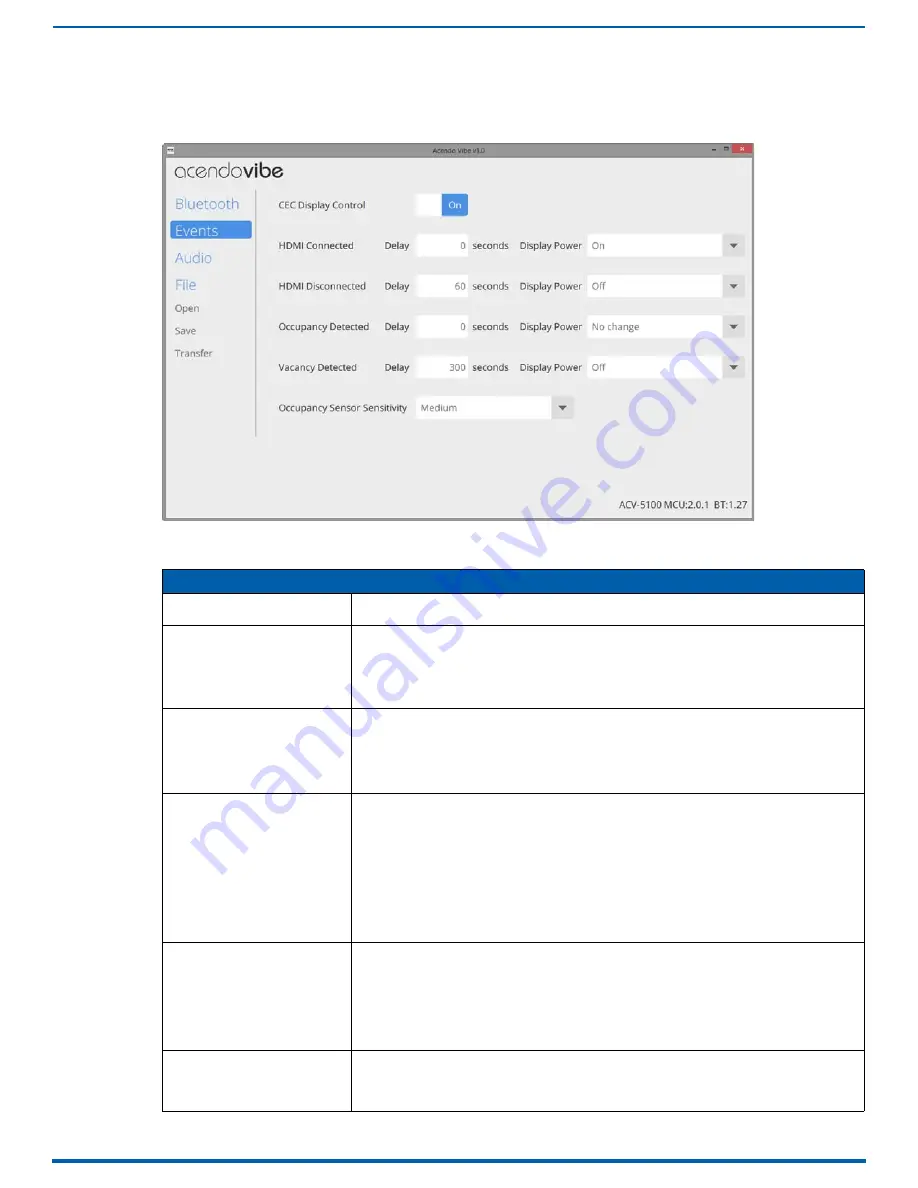
Configuring Acendo Vibe Conferencing Sound Bars
23
Acendo Vibe Conferencing Soundbars - User Guide
Events Configuration Options (ACV-5100 only)
The Events options are only available for ACV-5100 Acendo Vibe Sound Bar with Camera. Select Events from the side
menu to access Events configuration options (FIG. 35):
These options configure how CEC operates relative to defined events, and adjust Occupancy Sensor settings:
FIG. 35
Acendo Vibe Configuration Tool - Events Configuration Options (ACV-5100 only)
Events Options (ACV-5100 only)
CEC Display Control
Click to toggle from On to Off (default = On). Note that when CEC Display Control is off, the other
options on this page are disabled.
HDMI Connected
By default, the HDMI display device is powered on when the HDMI connector is plugged into the
Acendo Vibe (via CEC display control).
• Delay: Set a delay time (in seconds) for the Display Power action (range: 0-300 seconds,
default = 0).
• Display Power: From the drop-down menu, select a Display Power action to be triggered by
connecting HDMI. The options are On (default setting), Off and No Change.
HDMI Disconnected
By default, the HDMI display device is powered off when the HDMI connector is unplugged from the
Acendo Vibe (via CEC display control).
• Delay: Set a delay time (in seconds) for the Display Power action (range: 0-300 seconds,
default = 60.
• Display Power: From the drop-down menu, select a Display Power action to be triggered by
connecting HDMI. The options are On, Off (default setting) and No Change.
Occupancy Detected
The ACV-5100 features an internal sound sensor that provides occupancy sensing functionality.
Note that this internal sound sensor is separate and unrelated to any external sensor that may be
connected to the Acendo Vibe via the 3-pin MOTION connector.
By default, the HDMI display device does not turn on or off based on occupancy detected by the
Acendo Vibe’s internal sound sensor . Use this option to set a Display Power action to take effect
when the internal sound sensor detects occupants in the room (via CEC display control).
• Delay: Set a delay time (in seconds) for the Display Power action (range: 0-300 seconds,
default = 0.
• Display Power: From the drop-down menu, select a Display Power action to be triggered by the
internal sound sensor detecting people in the room. The options are No Change (default setting),
On and Off.
Vacancy Detected
By default, the HDMI display device is turned off when the Acendo Vibe’s internal sound sensor
detects vacancy (no occupants) in the room (via CEC Display Control).Use this option to change
the Display Power action to take effect when the internal sound sensor detects vacancy.
• Delay: Set a delay time (in seconds) for the Display Power action (range: 0-300 seconds,
default = 300.
• Display Power: From the drop-down menu, select a Display Power action to be triggered by the
internal sound sensor detecting vacancy in the room. The options are Off (default setting), On
and No Change.
Occupancy Sensor Sensitivity
Use this drop-down menu to specify a level of sensitivity for the Acendo Vibe’s internal sound sensor
or to turn off occupancy sensing:
• Off - Disables internal occupancy sensing
• Low, Medium (default setting) and High.






























