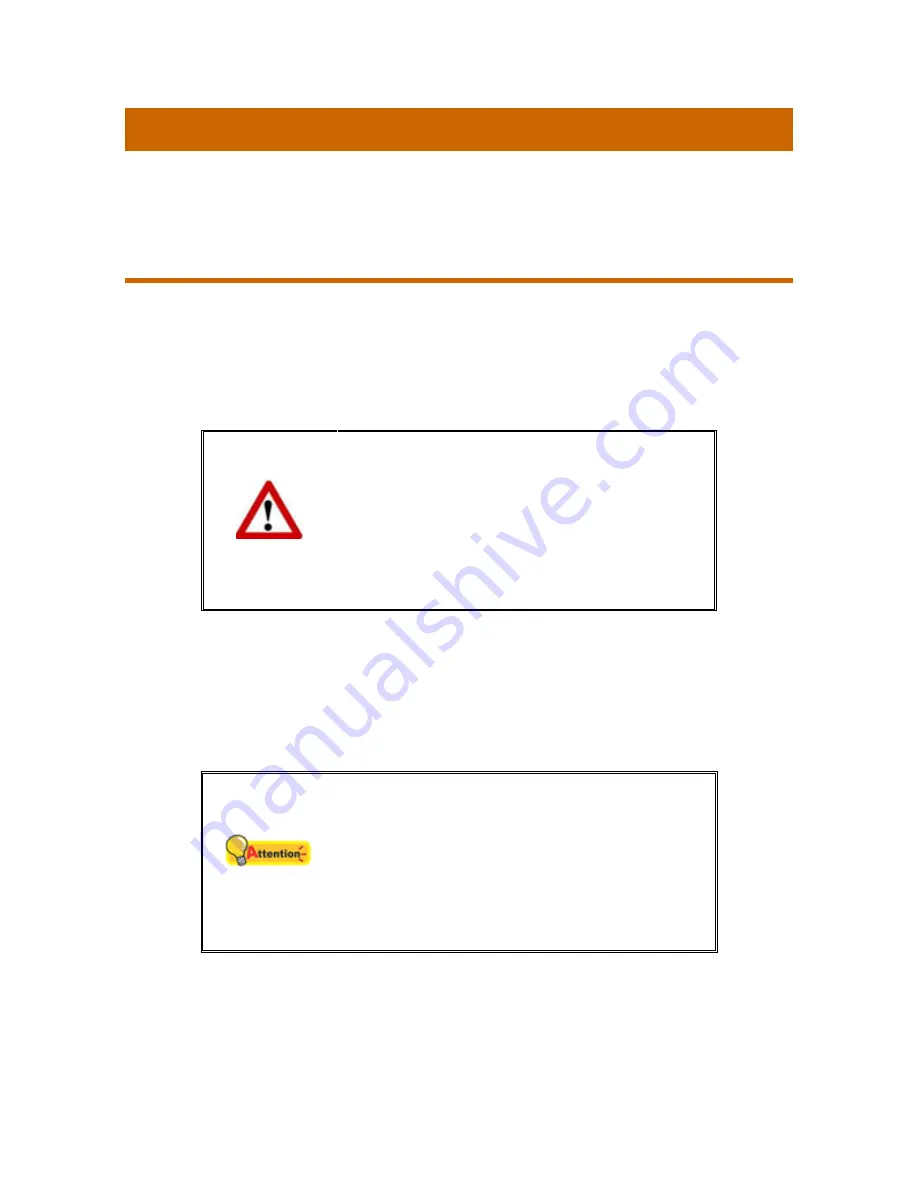
22
C
HAPTER
III. C
ARE AND
M
AINTENANCE
Your scanner is designed to be maintenance-free. However, constant care and
maintenance can keep your scanner working smoothly.
C
LEANING THE
S
CANNER
Paper powder, dust, ink and toner from paper being scanned may make the inner ADF
dirty, which leads to poor image quality or document-feeding errors. How often to clean your
scanner depends on the type of paper and number of pages being scanned.
Perform the following procedures to clean the scanner surface and the ADF unit. Gently
wipe locations described herein. Do not rub too hard.
Warning
Before cleaning the scanner, turn off the
scanner and disconnect the scanner’s power
cable and USB cable, and then wait a few
minutes for the glass and/or the inner ADF to
cool to ambient temperature.
Wash your hands with soap and water after
cleaning the scanner.
Cleaning Materials
Have the following cleaning materials ready to clean the scanner:
soft, dry, lint-free cloth (or a cotton swab)
non-abrasive cleaner
—Isopropyl alcohol (95%). DO NOT use water.
Attention
Alternatively, you can use glass cleaner or
neutral detergent for windows cleaning to clean
the scanner glass.
However, DO NOT use either of them to clean
the ADF feed roller or pad module.
Use of other cleaning materials could damage
your scanner.












































