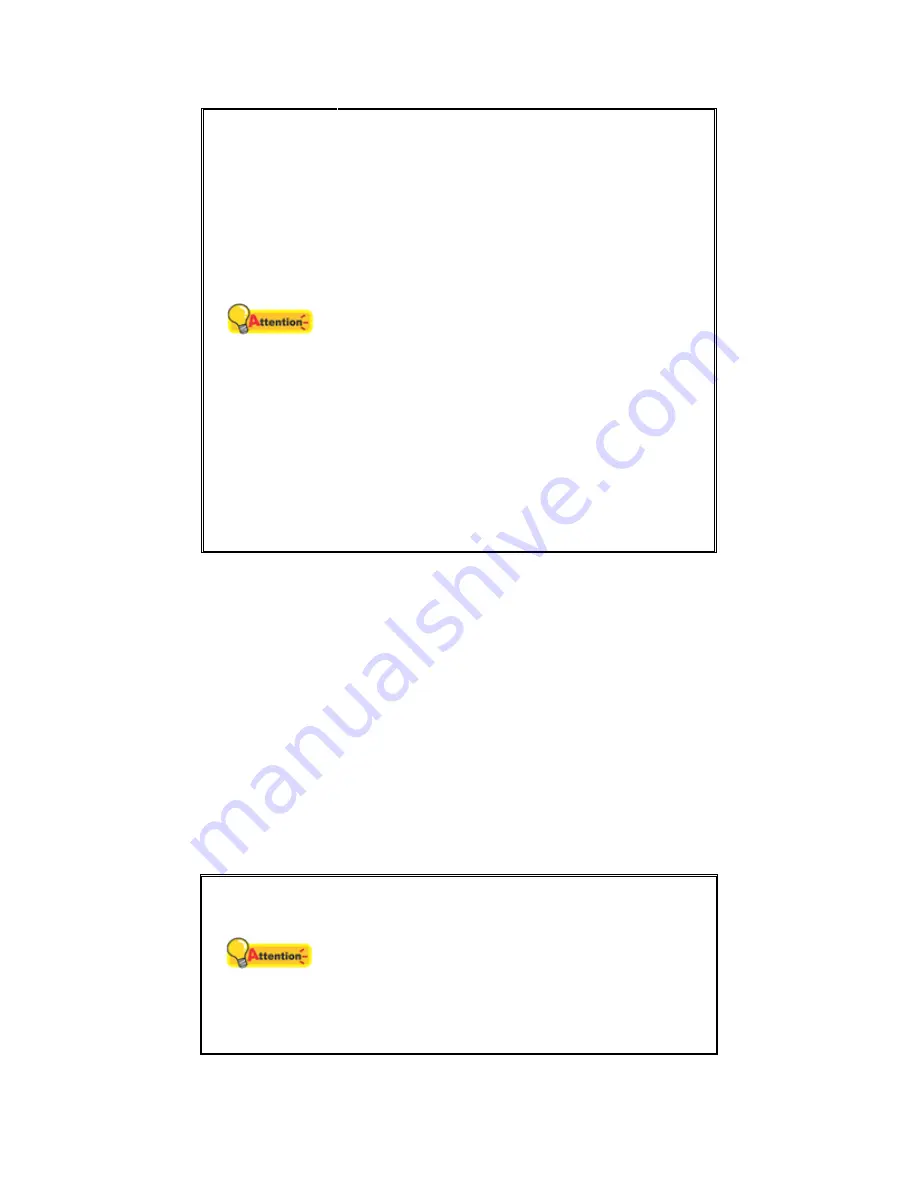
13
Attention
To prevent paper feeding errors and damages to
the ADF unit, strictly follow the instructions below:
Remove all small objects e.g., paper clips,
pins, staples or any other fasteners attached,
before loading the paper into the ADF.
Make sure the paper is completely flat with no
creased or curled corners.
Avoid scanning documents with pencil lead
and newspaper clippings as they will make the
ADF exposure glass and the inner ADF dirty. If
you have to scan such paper, clean the
scanner frequently (refer to “Chapter III. Care
and Maintenance” of this guide for more
information).
The paper for each batch scanned by ADF can
be of the same or different weights. However,
make sure the length of each scan batch is the
same.
However, don’t use the ADF to scan documents if they meet any of the following
conditions:
Paper lighter than 14 lb. (50 g/m
2)
) or heavier than 28 lb. (105 g/m
2
)
Paper with clips or staples attached
Paper with inconsistent thickness (e.g. envelopes)
Paper with wrinkles, curls, folds, or tears
Paper with an odd (non-rectangular) shape
Tracing paper
Carbon paper, pressure sensitive paper, carbonless paper
Items other than paper (e.g. cloth, metal foil)
Attention
DO NOT use the ADF to scan photographic
sheets or particularly valuable document
originals; wrinkles or other damages can
happen in case of paper feeding errors.
DO NOT place paper with wet ink or correction
fluid into the ADF. Wait few minutes for it to get
dry.
















































