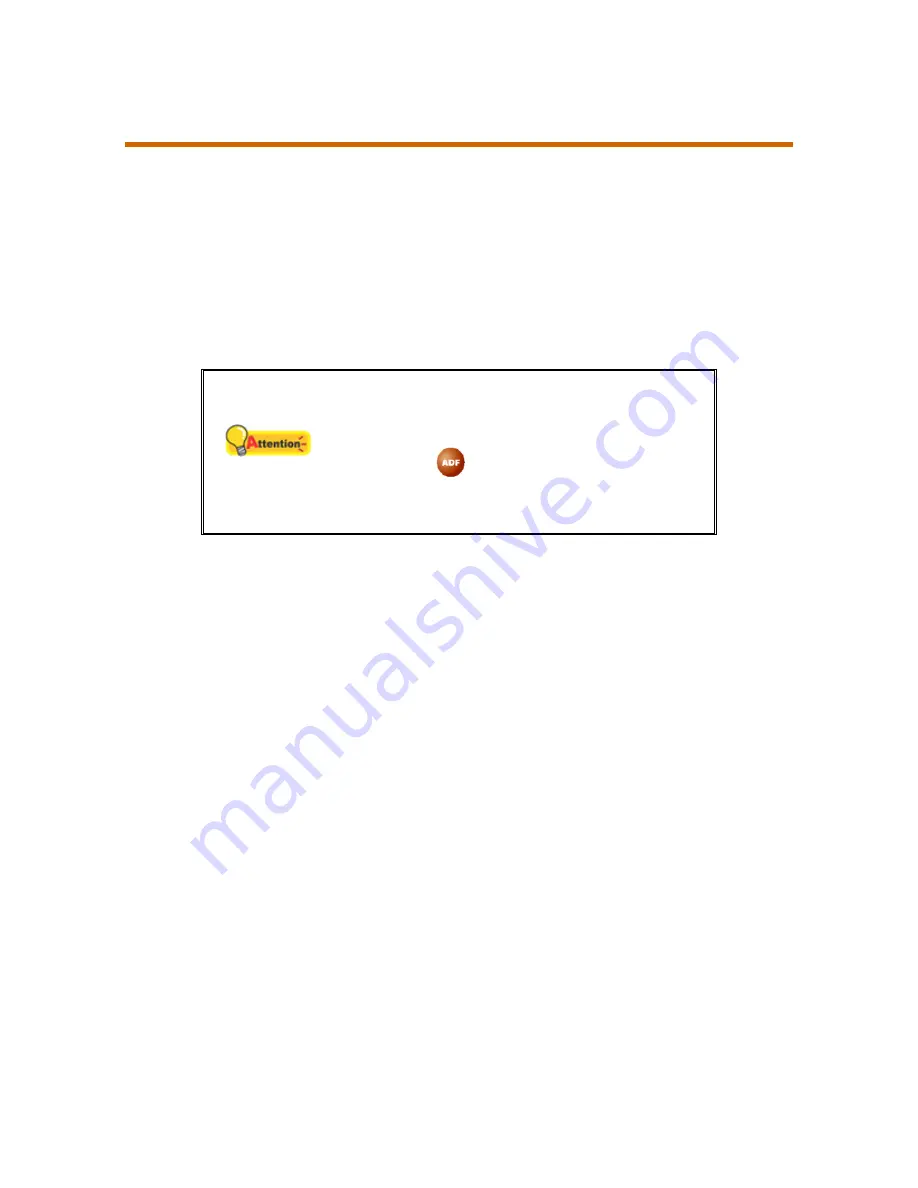
19
S
CANNING
D
OCUMENTS
There are 3 different ways to operate the scanner:
1. By acquiring images from the scanner through our TWAIN interface within any
TWAIN-compliant application programs.
2. By scanning using the buttons on the scanner front panel and AmbirScan ADF.
3. Scanning from AmbirScan ADF’s Execute menu.
The TWAIN interface and AmbirScan ADF software is automatically installed to your
system along with the scanner driver.
Attention
Before you start scanning, check the following:
The power of both your computer and scanner
is turned on.
The icon
appears on the Windows system
tray.
Paper is appropriately loaded into the ADF.
Scanning via TWAIN Interface
The TWAIN program is a very important piece of software that comes with your scanner.
This program acts as an interface between the scanner hardware and the image-editing
software you are using to view and edit images. The TWAIN program allows you to adjust a
number of settings to define the quality of the scanned image.
Scanning using the scanner buttons and AmbirScan ADF
Completing scanning projects using the scanner buttons is very easy and convenient.
Before performing your first scan via scanner buttons, you are recommended to configure
the button settings to your needs and preferences first. The number of scanning task
displayed on the scanner’s front panel is configured through AmbirScan ADF. Simply load
the documents into the ADF, select a task number and press Scan on the scanner.
Scan from the Scanner Buttons
1. Place the document or images onto the scanner. (Refer to “Chapter II. Scanning” of
the Scanner User’s Guide for more information in placing paper into the ADF
properly.)
2. Check current button settings by viewing the Button Configuration window. If needed,
you may also modify settings to meet your current needs. (Refer to “View Button
Settings” and “Configure Button Settings” below for more information.)





























