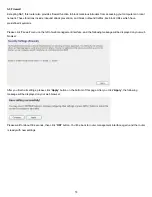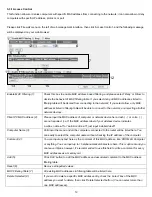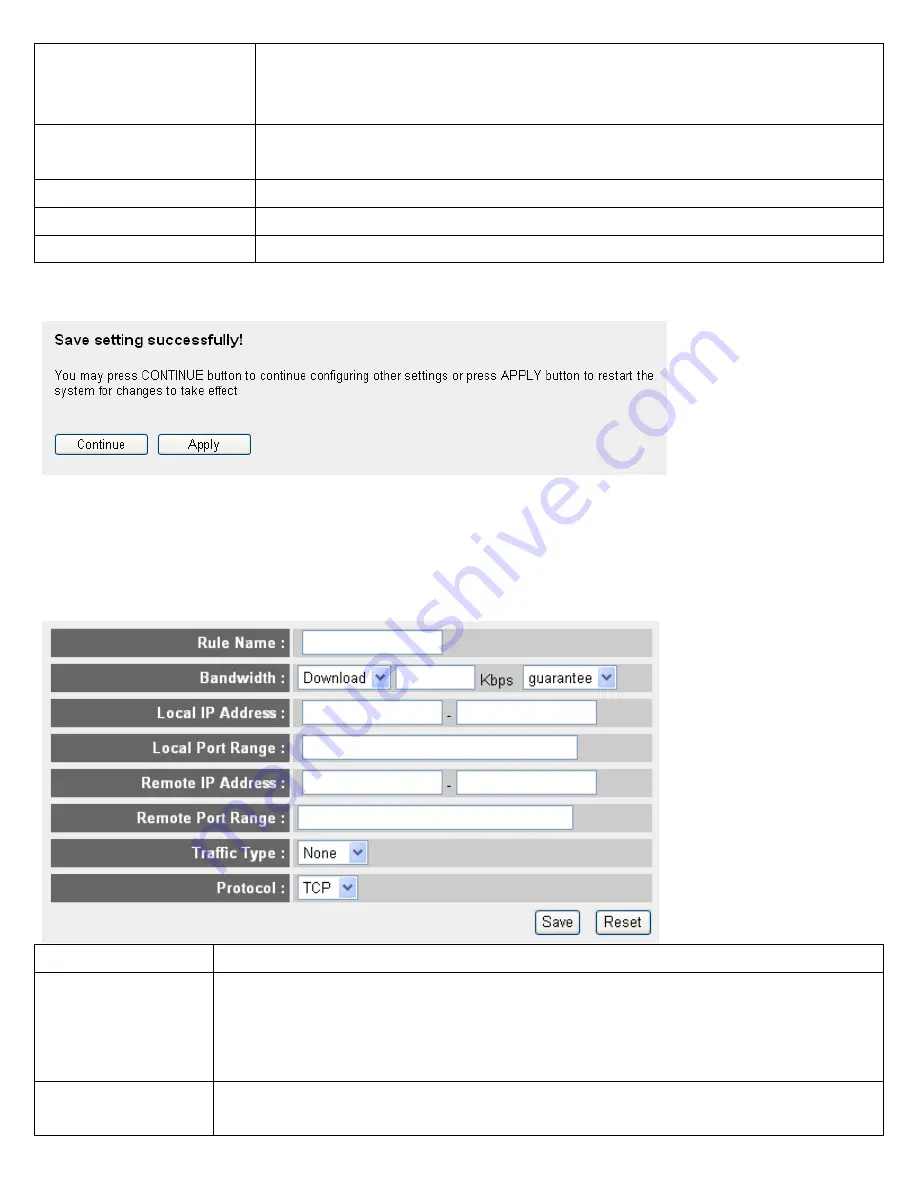
Delete Selected (7):
You can delete selected rules by clicking this button. You can select one or more rules to
delete by check the ‘select’ the box of the rule(s) you want to delete a time. If the QoS table
is empty, this button will be grayed out and cannot be clicked.
Delete All (8):
By clicking this button, you can delete all rules currently in the QoS table. If the QoS table is
empty, this button will be grayed out and cannot be clicked.
Move Up (9):
You can pull up the priority of the QoS rule you selected by clicking this button.
Move Down (10):
You can lower the priority of the QoS rule you selected by clicking this button.
Reset (11):
If you want to erase all values you just entered. Click ‘Reset’.
After you finish all settings, please click
‘Apply’
button on the bottom of this page. After you click
‘Apply’
, the following
message will be displayed on your web browser:
Please wait for about 30 seconds, then click
‘OK!’
button. You’ll be back to router management interface again, and the router
is ready with new settings.
3-1-2 Add A New QoS Rule
After you click ‘Add’ button in QoS menu, the following message will appear:
1
2
3
4
5
6
7
8
Rule Name (1):
Please give a name to this QoS rule (up to 15 alphanumerical characters)
Bandwidth (2):
Set the bandwidth limitation of this QoS rule. You have to select the data direction of this rule
(Upload of Download), and the speed of bandwidth limitation in Kbps, then select the type of QoS:
‘guarantee’ (guaranteed usable bandwidth for this rule) or ‘max’ (set the maximum bandwidth for
the application allowed by this rule).
Local IP Address (3):
Specify the local (source) IP address that will be affected by this rule. Please input the starting IP
address in the left field, and input the end IP address in the right field to define a range of IP
50