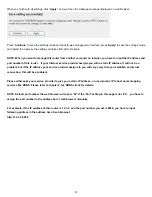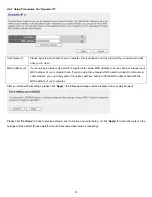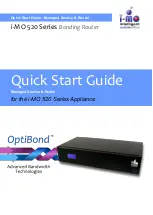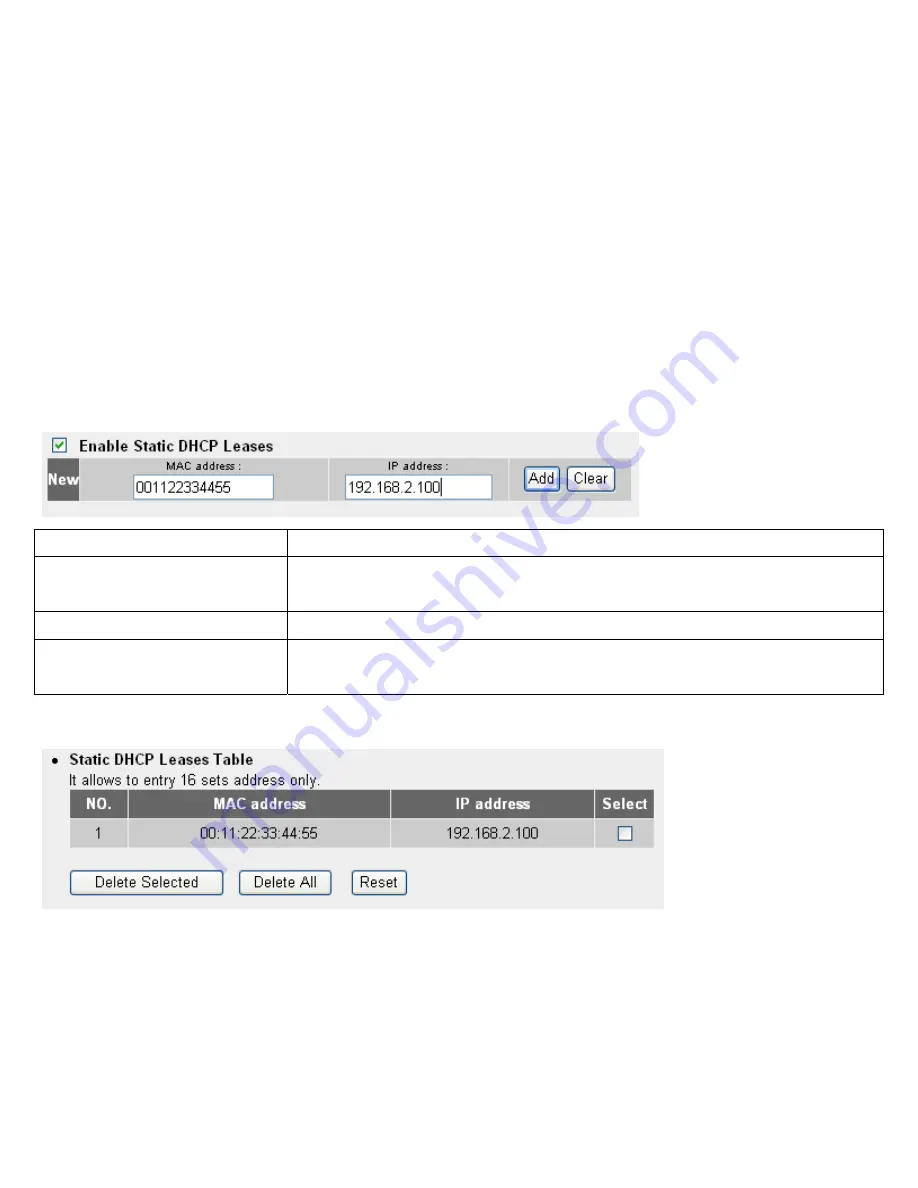
NOTE:
1. The number of the last field (mentioned ‘d’ field) of ‘End IP’ must be greater than ‘Start IP’, and cannot the same
with router’s IP address.
2. The former three fields of IP address of ‘Start IP’, ‘End IP’, and ‘IP Address of ‘LAN IP’ section (mentioned ‘a’, ‘b’,
and ‘c’ field) should be the same.
3. These settings will affect wireless clients too.
2-6-3 Static DHCP Leases Table:
This function allows you to assign a static IP address to a specific computer forever, so you don’t have to set the IP address
for a computer, and still enjoy the benefit of using DHCP server. Maximum 16 static IP addresses can be assigned here.
(If you set ‘Lease Time’ to ‘forever’ in ‘DHCP Server’ section, you can also assign an IP address to a specific computer
permanently, however, you will not be able to assign a certain IP address to a specific computer, since IP addresses will be
assigned in random order by this way).
1
4
2 3
Enable Static DHCP Leases (1):
Check this box to enable this function, otherwise uncheck it to disable this function.
MAC Address (2):
Input the MAC address of the computer or network device (total 12 characters, with
character from 0 to 9, and from a to f, like ‘001122aabbcc’)
IP address (3):
Input the IP address you want to assign to this computer or network device
‘Add’ (4):
After you inputted MAC address and IP address pair, click this button to add the pair
to static DHCP leases table.
After you clicked
‘Add’
, the MAC address and IP address mapping will be added to
‘Static DHCP Leases Table’
section.
1
2 3
4
If you want to delete a specific item, please check the
‘Select’
box of a MAC address and IP address mapping (1), then
click
‘Delete Selected’
button (2); if you want to delete all mappings, click
‘Delete All’
(3). If you want to deselect all
mappings, click
‘Reset’
(4).
34