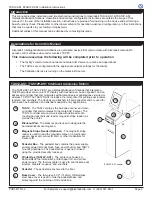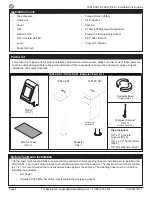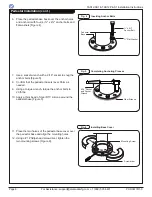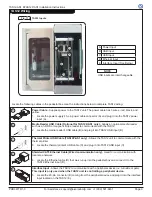TAS12-AS1 &TAS12P-AS1 Installation Instructions
PUD3677R1-0
For Assistance: [email protected] +1 (909) 591-8431
Page 3
Introduction
Assumptions for Using this Manual
TAS12-AS1 / TAS12P-AS1 Intelligent Admission Station
This manual provides installation and troubleshooting instructions for Alvarado's TAS12-AS1 & TAS12P-AS1
Intelligent Admission Stations. Operation and advanced configuration instructions are outside the scope of this
manual.
At the end of the installation section, instructions are provided for powering up the device and performing a
basic functions check. Please refer to other documentation for operation, advanced configuration, or other instructions
that may be specific to your facility or deployment.
Additional copies of this manual can be obtained by contacting Alvarado.
Alvarado's Intelligent Admission Stations are networked devices that communicate with Alvarado's GateLink10
access control software via wired or wireless TCP/IP.
This manual assumes the following will be completed prior to operation
:
• The facility's communication network and GateLink10 server are online and operational.
•
The TAS12s are configured with the appropriate network settings for the facility.
• The Validation Service is running on the GateLink10 server.
A
B
D
E
F
G
G
A
B
C
D
E
F
The TAS12-AS1 & TAS12P-AS1 are Intelligent Admission Stations that integrate a
1D/2D barcode scanner, color TFT display with touchscreen, built-in speaker, and an
advanced controller that communicates with Alvarado server applications via wired or
wireless TCP/IP. The TAS12P-AS1 includes a thermal printer for printing seat locators,
receipts, and vouchers. The devices are attached to fixed pedestals and are used for
both patron self-validation and attendant assisted entry applications.
TAS12
- The TAS12 contains the barcode scanner and main
controller that communicates to the GateLink10 server. The
TAS12 controller also communicates with optional media
reading devices (barcode reader, magnetic stripe reader) as
well as the printer.
Blackout Pad
- The blackout pad is used to designate the
barcoded ticket scanning area.
Magnetic Stripe Reader (Optional)
- The magnetic stripe
reader is used to read the magnetic stripe on a credit card,
season pass card, school ID card, or other credentials for
Delivery ID.
Pedestal Box
- The pedestal box contains the power supply,
primary power terminal block, fuse, power button, and TAS12
mounting hardware. The pedestal box is opened / closed
using the provided security lock keys.
Printer Box (TAS12P-AS1)
- The printer box houses a
Zebra KR403 thermal printer, printer paper roll, and printer
power supply. The thermal printer is used to print tickets, seat
locators, receipts, coupons, and vouchers.
Pedestal
- The pedestal is anchored to the floor.
(TAS12P-AS1 shown)
C
Base Cover
- The two-piece 5 1/2" (142mm) OD stainless
steel base cover is used to hide the pedestal base and
protect against the build-up of dirt and debris.