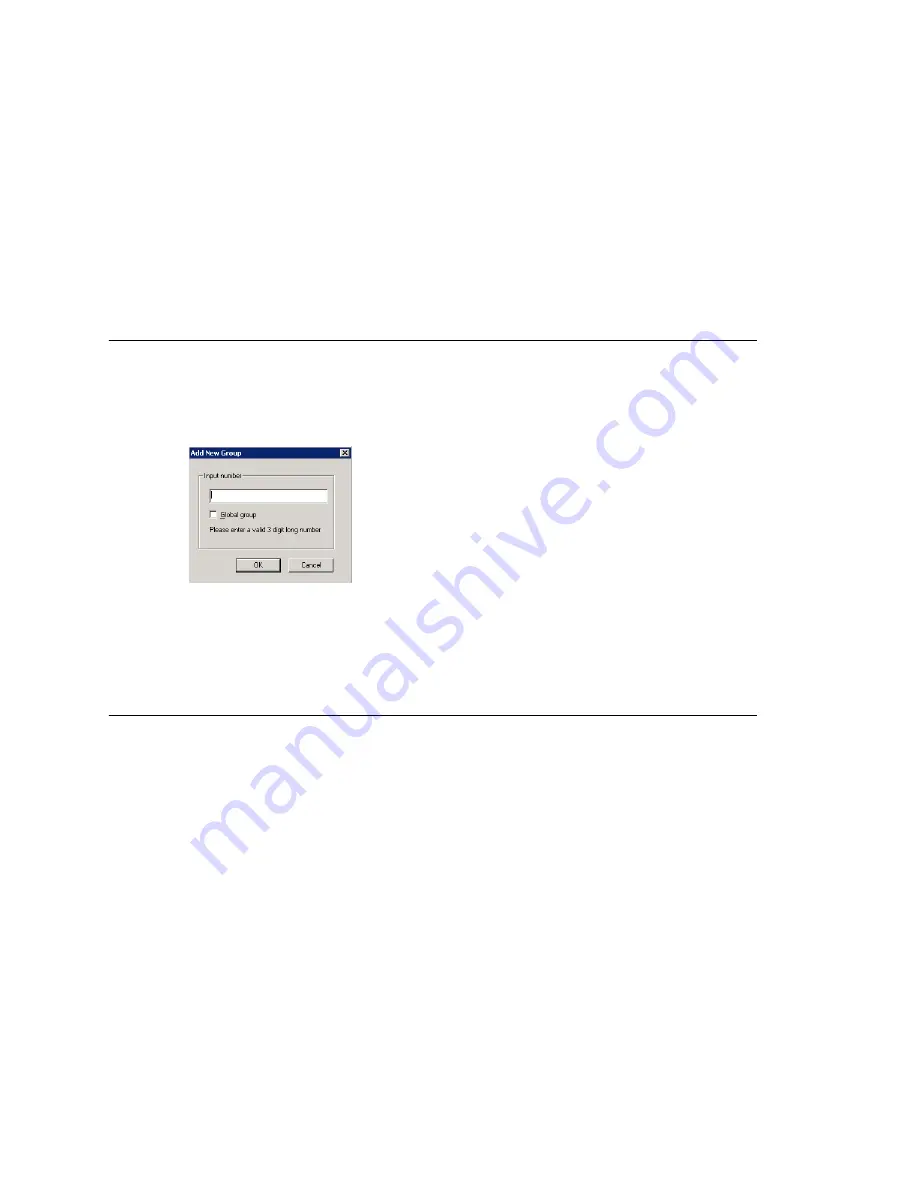
Chapter 22: Workgroup Configuration
MAXCS ACC 6.5 Administration Manual 285
Apply to Button
The Workgroup Configuration window often allows you to apply changes to a particular
workgroup or to select many workgroups to which to apply the changes.
Clicking the
Apply to
button pops up a list of all workgroups to which the change can
apply. All workgroups are selected by default. You then de-select the ones you don’t
want, or de-select all and then select the ones you want. Note that you cannot use the
mouse to drag over and select multiple items; you must use the
Shift
and
Ctrl
keys.
The
Apply to
button is disabled unless there is a change that can be applied to multiple
workgroups, and when you use it to apply changes to multiple workgroups, it works on
only those changed attributes that can be applied.
Setting Up Workgroups
Set up new workgroups in the Workgroup Configuration window.
To create a workgroup:
1. Click the
Add
button under the
Group List
. The
Add New Group
dialog box opens.
2. Type in a group number for the workgroup.
3. Check the
Global group
check box if you want the group to be visible to other
gateways.
4. Click
OK
.
Establishing Basic Workgroup Attributes
After you create a workgroup, you can set basic attributes on the Workgroup
Configuration
General
tab.
•
First Name
and
Last Name
—each with a maximum of 32 characters.
•
Password
—the default is the system default password set on the
Number Plan
tab
of the System Configuration window.
A valid password cannot be the same as its workgroup number and must be 4–8
digits (numbers or letters A–Z) in length. Basic password patterns, such as repeated
digits (1111), consecutive digit strings (1234), or digits that match the extension
(Ext.
101
using
101
2, 9
101
,
101
01, etc.) are not recommended. The letters map
to numbers (on a phone, for example) as follows:
Содержание MAX Communication Server ACC 6.5
Страница 1: ...MAX Communication Server Administration Manual ACC 6 5 Update1 4 2010 4413 0001 6 5 Update1...
Страница 14: ...xii MAXCS ACC 6 5 Administration Manual INDEX 467...
Страница 16: ...2 MAXCS ACC 6 5 Administration Manual...
Страница 36: ...Chapter 1 Overview 22 MAXCS ACC 6 5 Administration Manual...
Страница 46: ...Chapter 2 System Requirements and Installation 32 MAXCS ACC 6 5 Administration Manual...
Страница 88: ...Chapter 4 System Configuration 74 MAXCS ACC 6 5 Administration Manual...
Страница 104: ...Chapter 6 Voice Mail Configuration 90 MAXCS ACC 6 5 Administration Manual...
Страница 130: ...Chapter 9 Call Recording Configuration 116 MAXCS ACC 6 5 Administration Manual...
Страница 134: ...Chapter 10 Application Extension Configuration 120 MAXCS ACC 6 5 Administration Manual...
Страница 164: ...Chapter 11 Board Configuration 150 MAXCS ACC 6 5 Administration Manual...
Страница 196: ...Chapter 13 In Call Routing Configuration 182 MAXCS ACC 6 5 Administration Manual...
Страница 208: ...Chapter 14 Out Call Routing Configuration 194 MAXCS ACC 6 5 Administration Manual...
Страница 240: ...Chapter 15 Extension Configuration 226 MAXCS ACC 6 5 Administration Manual...
Страница 248: ...Chapter 16 Setting Up IP Extensions 234 MAXCS ACC 6 5 Administration Manual...
Страница 262: ...Chapter 17 AltiGen IP Phone Configuration 248 MAXCS ACC 6 5 Administration Manual...
Страница 272: ...Chapter 18 Mobile Extension Configuration 258 MAXCS ACC 6 5 Administration Manual...
Страница 290: ...Chapter 20 Paging Group Configuration 276 MAXCS ACC 6 5 Administration Manual...
Страница 318: ...Chapter 22 Workgroup Configuration 304 MAXCS ACC 6 5 Administration Manual...
Страница 428: ...Chapter 29 TAPI Integration 414 MAXCS ACC 6 5 Administration Manual...
Страница 474: ...460 MAXCS ACC 6 5 Administration Manual...
Страница 478: ...464 MAXCS ACC 6 5 Administration Manual...






























