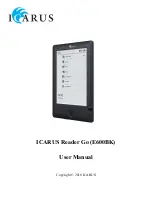C
OPYRIGHT
D
ECLARATION
..............................................................................1
Contents
C
OMPLIANCES
................................................................................................1
1. Introduction.........................................................................................1
2. Getting Started ....................................................................................1
2.1 Unpacking and Inspection............................................................1
2.2 Equipment Checklist.....................................................................1
2.3 Printer Parts...................................................................................3
3. Setup....................................................................................................4
3.1 Setting Up the Printer ...................................................................4
3.2 Loading the Ribbon.......................................................................4
3.3 Loading Label Stock .....................................................................6
3.4 External Label Roll Mount Installation (Option) .........................8
3.5 Peel-off Module Installation (Option).........................................10
3.5.1 Loading the Paper in Peel-off Mode....................................13
3.6 Cutter Module Installation (Option) ...........................................15
3.6.1 Loading Label in Cutter Mode .............................................17
3.7 Instructions to Top Cover Operation.........................................18
3.8 Diagnostic Tool ...........................................................................21
3.8.1 Start the Diagnostic Tool......................................................21
3.8.2 Printer Function (Calibrate sensor, Ethernet setup, RTC
setup………) ...................................................................................22
3.9 Install Memory Card ....................................................................23
4. Power on Utilities..............................................................................25
4.1 Ribbon and Gap/Black Mark Sensor Calibration ......................25
4.2 Gap/Black Mark Calibration, Self-test and Dump Mode...........26
4.3 Printer Initialization .....................................................................29
4.4 Set Black Mark Sensor as Media Sensor and Calibrate the
Black Mark Sensor ............................................................................30
4.5 Set Gap Sensor as Media Sensor and Calibrate the Gap Sensor
30
4.6 Skip AUTO.BAS ...........................................................................30
5. Maintenance ......................................................................................32
5.1 Cleaning .......................................................................................32
6. Troubleshooting................................................................................34
6.1 LED Status ...................................................................................34
6.2 Print Quality.................................................................................35
i