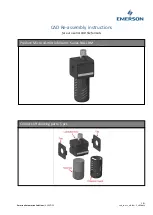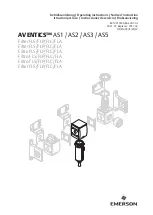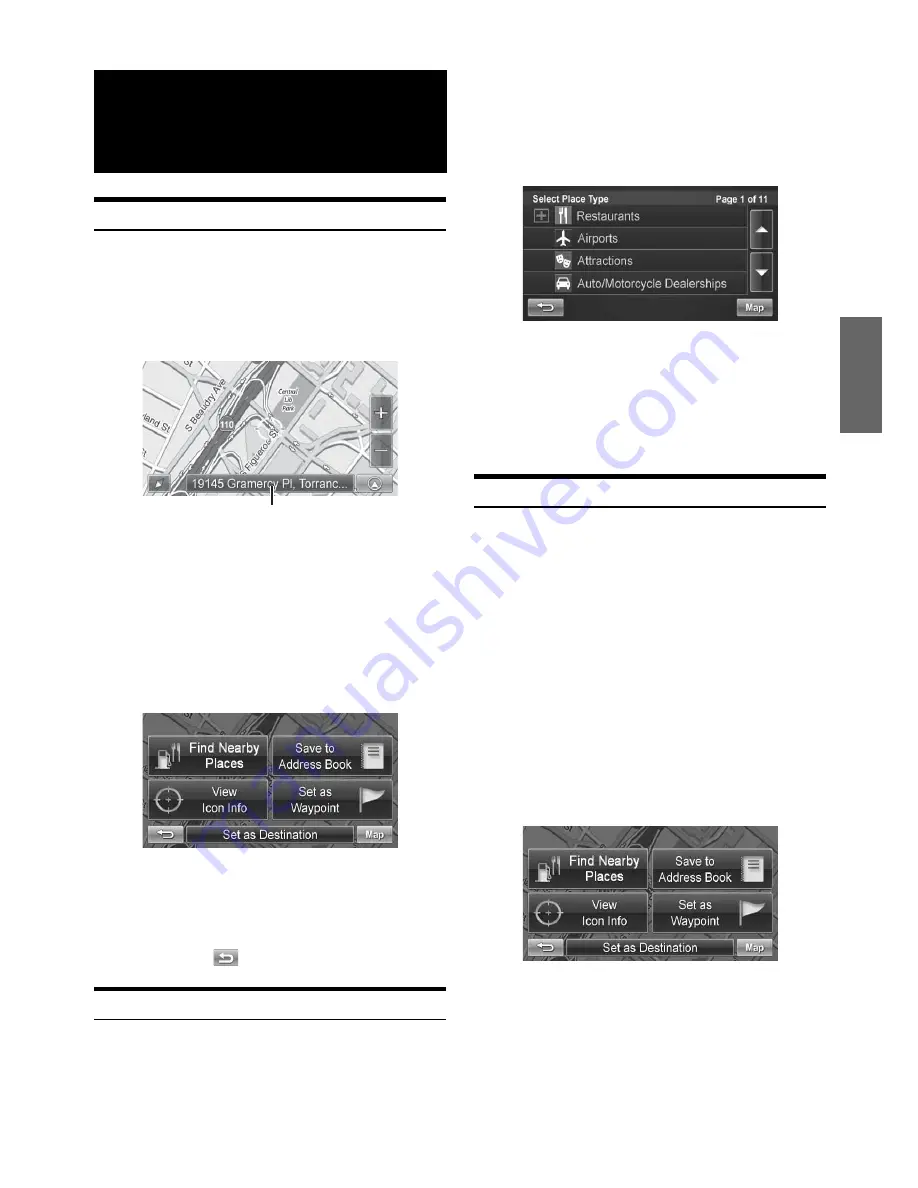
9
-FR
Régler une destination directement
1
Appuyez sur n’importe quel point de l’écran de la
carte.
2
La flèche représentant le véhicule se transforme en
réticule.
3
Déplacez le curseur vers la nouvelle rue souhaitée.
•
Utilisez le bouton Zoom cartographique pour effectuer un zoom
arrière carte si la destination se trouve loin de l’emplacement actuel.
4
Appuyez sur la barre de position sélectionnée au
bas de l’écran.
5
Sélectionnez Définir comme Destination.
6
Appuyez sur [Aller!] dans l’écran de validation de la
destination.
•
Pour utiliser des options de destination dans l’écran de validation,
voir les détails aux pages 16 à 18. Pour annuler, appuyez sur l’icône
de l’écran précédent
.
Trouver des endroits locaux
1
Appuyez sur n'importe quel point de l'écran de la
carte.
La flèche représentant le véhicule se transforme en réticule.
2
Appuyez sur la barre de position sélectionnée au
bas de l’écran.
3
Sélectionnez Trouver POI Locaux.
4
Sélectionnez la catégorie et l'endroit souhaités.
5
Appuyez sur [Aller!] dans l'écran de validation de la
destination.
•
Pour utiliser des options de destination dans l'écran de validation,
voir les détails aux pages 16 à 18. Voir Trouver des endroits locaux
aux pages 12 et 13 pour utiliser le menu Endroits pour trouver des
endroits.
Réglage des points de passage
1
Appuyez sur n’importe quel point de l’écran de la
carte.
2
La flèche représentant le véhicule se transforme en
réticule.
3
Déplacez le curseur vers le point de passage
souhaité.
4
Appuyez sur la barre de position sélectionnée au
bas de l’écran.
5
Sélectionnez Choisir comme escale et la destination
sera automatiquement ajoutée à la Liste des points
de passage.
6
Appuyez sur [Aller!].
•
Pour ajouter un autre point de passage, voir la page 17.
De l’affichage
cartographique
Barre de position