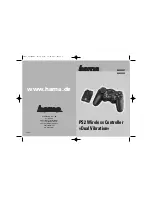Operating conditions of all fans vary from a model to another and from a manufacturer to another.
Even differences in a series are not rare. Therefore check the range-limit values carefully and
activate each alarm functions always, so that damages can be minimized.
Activate Alarm buzzer -
S
hows the tone sequence of the buzzer in an alarm situation or specify
same. Activated by marking the function
Activate Relay -
If this is marked, the relay switched on in an alarm situation. The relay-properties
(7) should be activated for this.
Switch off Motherboard Cycle -
If this property is activated, no signal will be sent to the main
board through the main board cable. This simulates a break down of a fan for the main board. If you
have configured and activated mainboard protecting functions in BIOS, the protecting mechanism
will be activated (see topic Connection Definitions 8, main board). This is alarm stage 2.
Shut down Hardware -
If this function is activated, the Heatmaster sends a signal through
emergency-off function to the mainboard power switch for 4 seconds, which simulates the press
of the button for Switch-off. The heatmaster should be connected with the main board by the power
switch cable. (see the topic Connection Definitions 1, Power switch emergency off function). This
is alarm stage 3.
Name
-
Use default name or give individual names.
Connection
-
Name for the real hardware connection on Heatmaster
Pulse Per Revolution -
Shows the constant or the measured value of pulses per revolution or
these values can be adjusted. This can be used to adjust different fans respectively for different
manufacturers.
Measuring time -
Shows the measuring time. With this you can determine the time, in which the
results of fans should be evaluated. You can determine the time individually.
Tacho signal available -
This property shows, whether the connected fan posses a Tacho-signal.
This value can be adjusted manually if needed.
Pump connected -
This property shows the Heatmaster, that there is no fan in use and gives other
PWM values, which should be corrected.
If you deactivate this property, the icon will also
change from Pump/Fan to Fan
.
11 Control loop buttons
Every control-loop (13) has three buttons, which indicate different functions in the Control-loop-
panel.
Button 1:
Indicates the device-icons/components of this control-loop. This is the standard
start of the program. The configuration will be showed through the direct click on the
device-icon. Click alternatively on button 3.
Button 2:
Indicates the graphs of the devices/components of this control-loop. This function helps
you to classify graphs, if there are many displayed on the monitor.
If you position the mouse pointer over the graph panel of control-loop, you can move the contents
with pressed left mouse key.
Button 3:
Indicates the configuration of the device selected respectively in the control-loop. If you
have selected button 3, look at the small icons of the devices available in the control-loop on the
top left of the control-loop panel (12). You can shift among different configurations by clicking.
The
first icon includes functions for control-loop itself, which are described in the control-loop
(13)
.
12 Control loop panel
The selected aspects through the buttons (11) are displayed here. Place the desired device-icons
here from the library (5) to build up a control-loop. After that the Heatmaster software asks the
possible selection of devices in a pop-up requester (e.g. thermo sensor 1-5). You can also move
device-icons in to the other four control-loop panels.
27