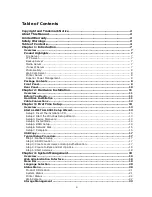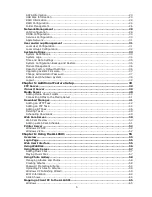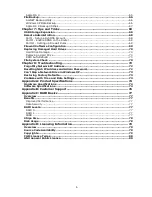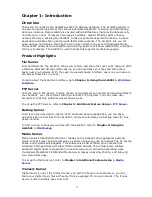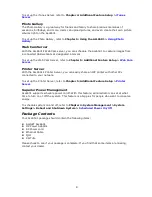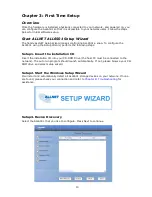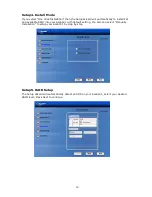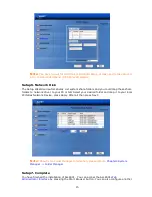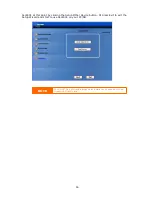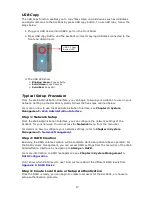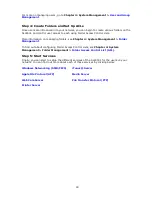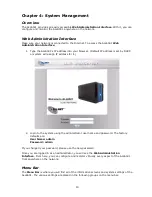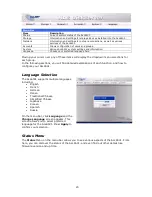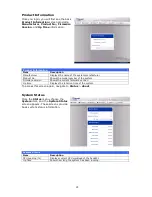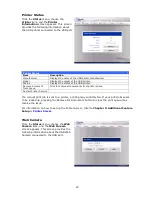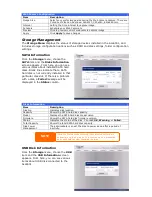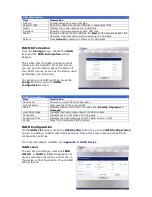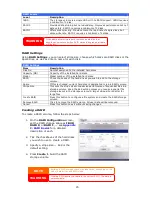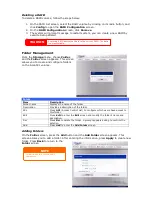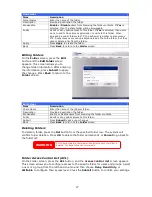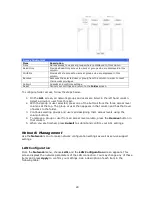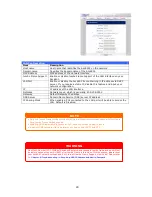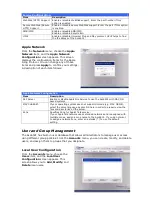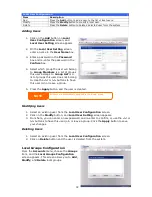17
USB Copy
The USB Copy function enables you to copy files stored on USB devices such as USB disks
and digital cameras to the ALL6501 by press USB copy button. To use USB copy, follow the
steps below:
1.
Plug your USB device into USB2.0 port on the Front Panel.
2.
Press USB copy Button and the ALL6501 will start copying USB disks connected to the
front end USB2.0 port.
3.
The USB LED show
Blinking Green:
Copy activity.
Solid Green:
Copy Success.
Solid Red:
Copy Fail.
Typical Setup Procedure
From the Web Administration Interface, you can begin to setup your ALL6501 to use on your
network. Setting up the ALL6501 typically follows the five steps outlined below.
For more on how to use the Web Administration Interface, see
Chapter 4: System
Management >
Web Administration Interface
.
Step 1: Network Setup
From the Web Administration Interface, you can configure the network settings of the
ALL6501 for your network. You can access the
Network
menu from the menu bar.
For details on how to configure your network settings, refer to
Chapter 4: System
Management >
Network Management
.
Step 2: RAID Creation
Basically, the RAID volume creation will be complete while Setup Wizard been operated. For
the RAID volume management, you can access RAID settings from the menu bar of the Web
Administration Interface by navigating to
Storage > RAID.
For more information on RAID management, see
Chapter 4: System Management >
RAID Configuration
.
Don’t know which RAID level to use? Find out more about the different RAID levels from
Appendix C: RAID Basics
.
Step 3: Create Local Users or Setup Authentication
Once the RAID is ready, you can begin to create local users for the ALL6501, or choose to
setup authentication protocols.
USB 2.0 Copy
Button/LED
Содержание ALL6501
Страница 1: ...ALLNET ALL6501 User s Manual ...