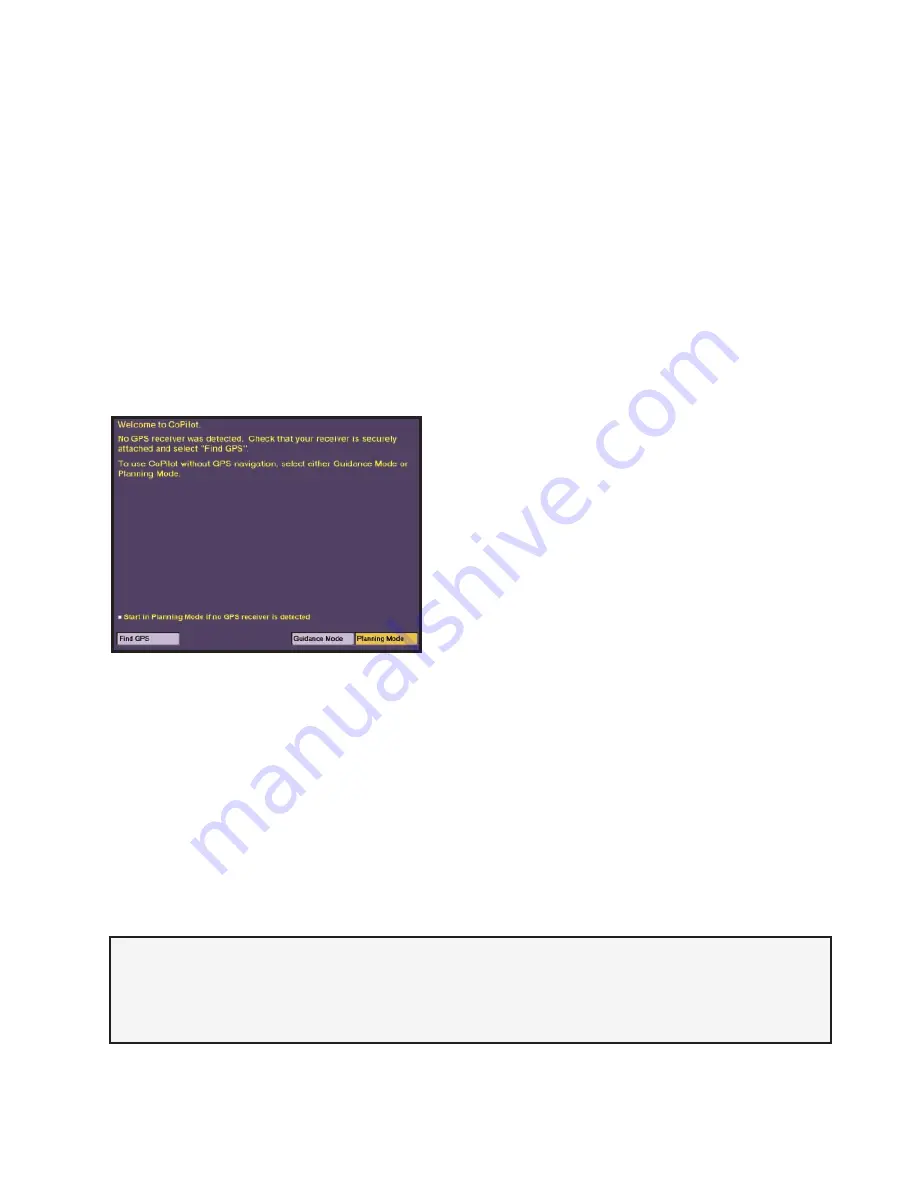
- 24 -
CoPilot can be used for in-vehicle navigation (Guidance Mode), trip planning (Planning
Mode), and Live messaging/real-time tracking (from within Planning Mode).
If you launch the CoPilot application without first attaching your GPS receiver, a screen
will appear (shown below) that lets you choose either Planning or Guidance Mode. Click
Planning
or
Guidance
to continue. If your GPS receiver is attached, you will be taken
directly into Guidance Mode.
Guidance Mode
is for in-vehicle navigation.
For this mode to function you need to have
your GPS receiver attached to your laptop and
you must be receiving signals. CoPilot will
guide you to your destination and any stops
along the way using voice prompts and simple
on-screen instructions, and track your position
in real-time on a map.
Planning Mode
is for trip planning. You do
not need to have your GPS receiver attached
in order to utilize Planning Mode. In this
mode you can plan trips, print directions and
maps, search for points of interest, add places
to your database, set road preferences, and change system settings and trip options.
Additionally, CoPilot’s
Live
messaging and real-time tracking capabilities can be accessed
from within Planning Mode.
Live Mode
enables you to communicate with a driver who is operating CoPilot and see his
or her position tracked in real-time on the map. Or, you can use the
Live Web
page on the
internet (see p. 61).
First View of CoPilot
Without GPS Receiver Attached
CoPilot Live Overview
TIP:
CoPilot defaults to hiding the Windows Taskbar when in Guidance Mode. To
change this, switch to Planning Mode and go to
Tools > Options > Guidance
and place
a checkmark next to
Show Windows Taskbar
.






























