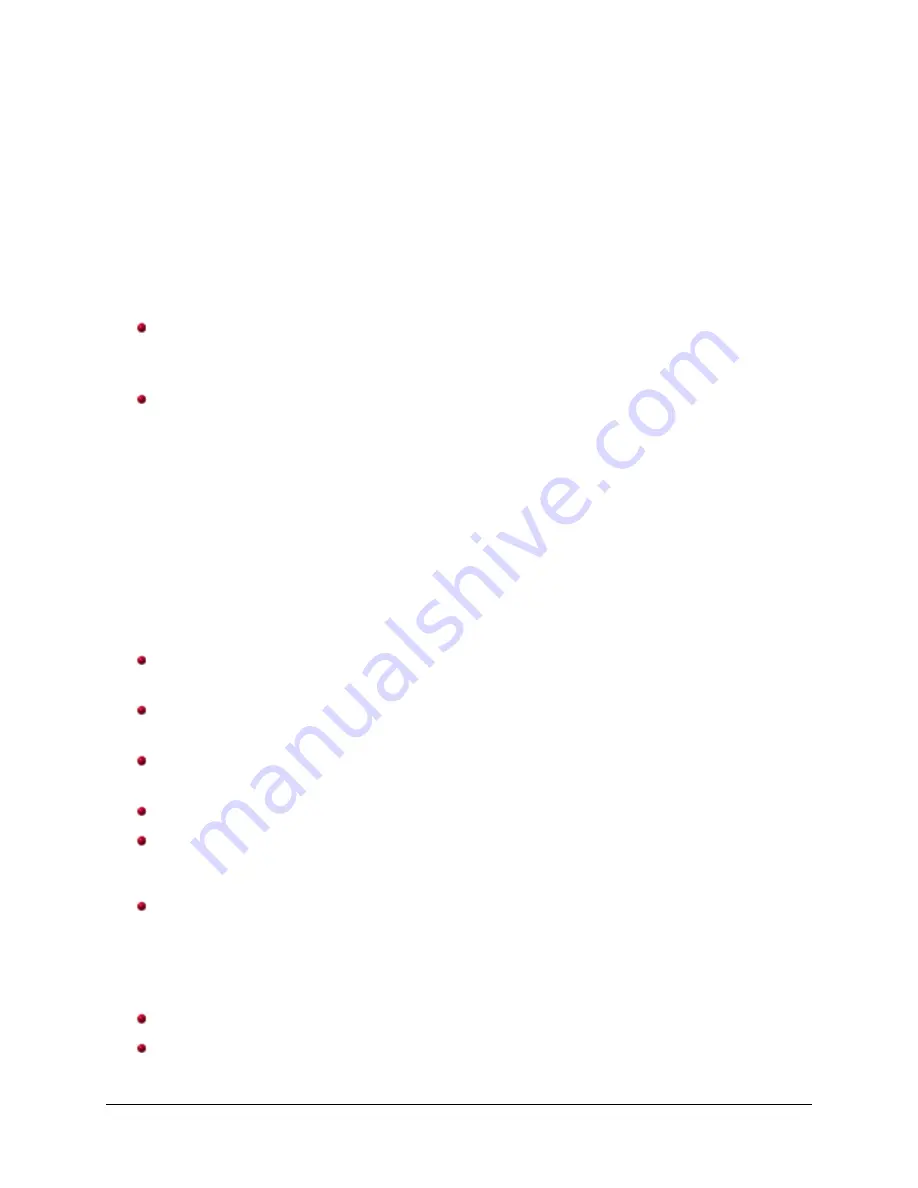
6
Configuring Image settings
The main ISIS Driver window provides a set of several tabs for configuring images. You
can select each of these tabs and make any choices necessary to meet your scanning
needs.
The
Image Mode, Camera, Mode
and
Toggle Patch
selections are available with all of
the Image tabs (e.g., Main, Layout, Image Processing, etc.)
.
Image Mode
— select one of the following options:
Normal
: typically for a document, one image is created for the front side and
another image is created for the back side. Select this option if you want the front
and back side to be individual images
Merged
: select this option if you want one image that contains both the front side
and back side of the document.
Image Merged
options are:
Front on Top; Front
on Bottom; Front on Left
or
Front on Right
.
Camera
— the selections in the
Camera
list displays the available sides (front and
back) of an image where you can define individual image processing values. Options
include:
Front Image #1, Front Image #2, Back Image #1
and
Back Image #2.
The drivers for this scanner allow you to control the camera settings independently.
Some settings apply only to black and white images, others apply to color/grayscale
images.
Mode
— select one of the following modes:
Black and White:
if you want your electronic image to represent all elements of
your document in black and white.
Grayscale:
if you want your electronic image to have a range of varying shades
of gray from black to white.
Color:
if you want your electronic image to represent all elements of your
document in color.
Auto Detect Grayscale
: sets auto color detect for grayscale.
Auto Detect Color:
sets auto color detect for color.
Buttons
— the buttons on the bottom of the window apply to all tabs:
Copy:
this function is only available when scanning two-sided documents. The
Copy button provides a convenient way to set up the color, grayscale or black
and white image settings on one side and transfer them to the other. For
example, if you highlight and set up
Front Image #1
, you can use the Copy
button to duplicate those settings for
Back Image #1
.
OK:
saves the values set on all tabs.
Cancel
: closes the window without saving any changes.





















