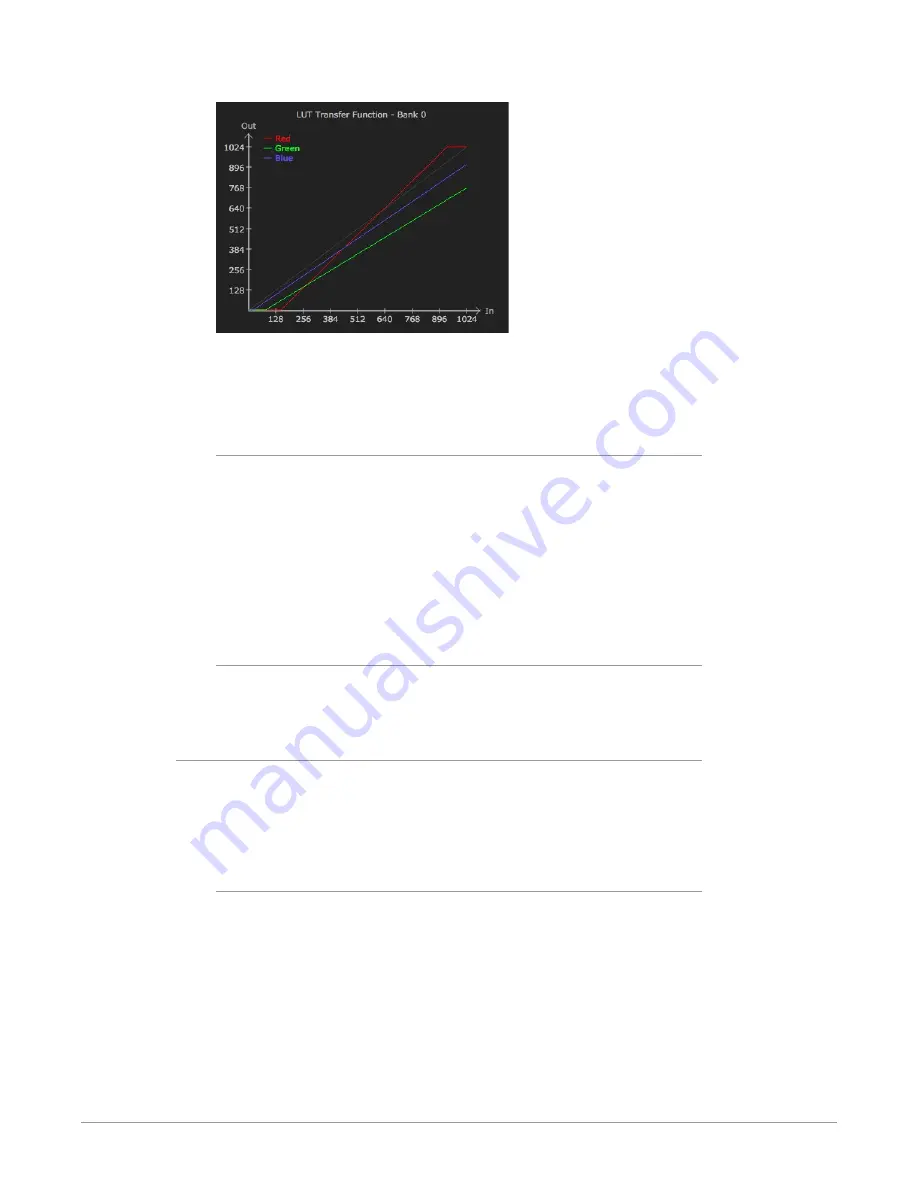
Io 4K Plus Capture, Display, Convert v14.0r2 43 www.aja.com
Figure 13. Example LUT Transfer Function Curves
• User Film Stream - Activates the Gain and Offset controls with a default curve
matching Grass Valley FilmStream cameras, and also allowing manual creation
of a custom LUT.
• User LUT File - See
"LUT Files"
below.
Gain and Offset Controls
When activated, the controls on the right allow adjustment of Gain and Offset for
Red, Blue and Green.
• Sliders - The sliders on the right can be used to change the values for each
color.
• Numeric Entry - You also enter a numeric value by clicking on the displayed
number, and can increase or decrease the values clicking on the up/down
arrow boxes.
• Cut and Paste - Right clicking on a displayed number opens a Cut, Copy, Paste
dropdown menu for convenient numeric entry.
Reset
Clicking on the Reset button resets the currently selected LUT Type to its default
values (not active for a User LUT file).
LUT Files
The User LUT File setting above activates the LUT Files dropdown, allowing the
selection of a previously saved LUT file. You can create a custom LUT file using
most text editors or spread sheets, provided the data is arranged according to the
LUT File Format Specification that follows (see
"LUT File Format Specification" on
page 44
).
Uploading Custom User LUT file
Once the LUT file is created, you can upload it with the following steps:
1. Before loading a LUT, make sure you are using an RGB/RGBA frame buffer
format, and that you have a AJA Video Device that supports LUTs.
2. Open AJA Control Panel and select the “LUT” pane.
3. Click the “LUT Type” popup and choose “User LUT File” menu item. Note
“LUT Files” options become enabled.
4. Click the “+” button and use the navigation dialog to choose a custom LUT
file. The LUT is now loaded.






























