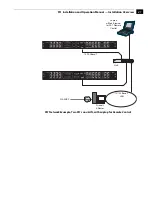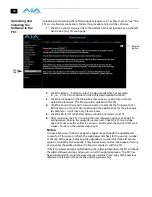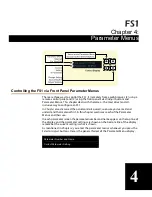26
Networking the
FS1 using the
Factory Default IP
If you don’t want to use DHCP to network the FS1 and also don’t want to set your own
static IP address, you can simply use a
Default
setting to use a factory setting of
10.65.74.65. This might be useful for an application where you directly connect a
laptop or computer to the FS1 and want to get your networking connection
operating quickly. Here are the steps to set up this method of communication:
1.
Use the
Select
buttons to navigate to parameter
50.1 IP CONFIG
, and then use
the
Adjust
buttons to select
Default
.
2.
Set your laptop or desktop computer Ethernet IP address to 10.m.n.m (where
m is not 65 and n is not 74).
3.
Also on the computer, set the Subnet mask to 255.0.0.0 (most PCs default to
the proper netmask when the address is set, so you may not have to do
anything here).
4.
Run a browser on the computer and type “10.65.74.65” (the
Default
factory IP
address). You should now see the FS1’s browser status screen.
Using Ping to Test the Network Connection
After setting the IP address and other TCP/IP settings and connecting the FS1’s
Ethernet connection to a LAN or directly to a computer, ping the FS1 to ensure that
you have a valid connection. Simply run the Ping utility from a Mac OS X or Windows
PC computer attached directly or on the same LAN as the FS1:
Mac Ping
Procedure
1.
Find the Applications Folder, and then find the Utilities Folder inside of the
Applications Folder.
2.
Locate the “Terminal” utility application and double-click it.
3.
On the FS1, go to parameter menu 50.2 and read the IP address.
4.
At the terminal prompt, enter “ping” and the IP address noted in step 3.
For example: ping 192.168.0.2
5.
If successful, the ping utility will respond that packets were sent, received and
how long it took. For example:
64 bytes from 192.168.0.2: icmp_seq=0 ttl=64 time=0.590 ms
6.
If unsuccessful, check the FS1 network settings and resolve the problem with
your IT administrator.
Windows PC Ping
Procedure
1.
From the Start button, select the All Programs menu.
2.
Select Accessories/Command Prompt from the All Programs list.
3.
On the FS1, go to parameter menu 50.2 and read the IP address.
4.
From the
Command Prompt
utility’s prompt, enter “ping” and the IP address
noted in step 3. For example: ping 192.168.0.2
5.
If successful, the ping utility will respond that packets were sent, received and
how long it took. For example:
64 bytes from 192.168.0.2: icmp_seq=0 ttl=64 time=0.590 ms
6.
If unsuccessful, check the FS1 network settings and resolve the problem with
your IT administrator.
Содержание FS1
Страница 4: ...iv ...
Страница 28: ...18 ...
Страница 86: ...76 ...
Страница 120: ...110 ...
Страница 140: ...130 ...