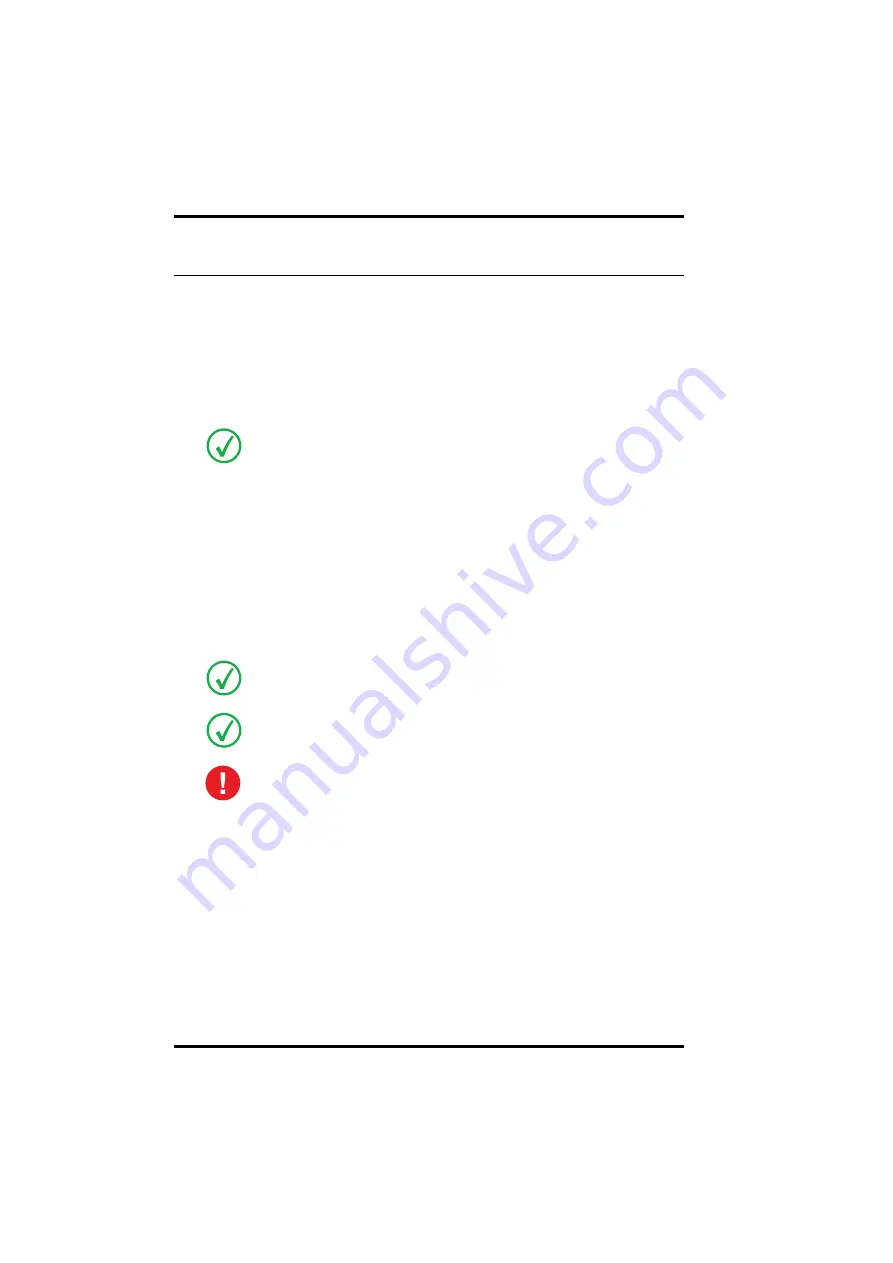
46
2900H EN 20071108
Basic operation (operator mode)
D
RYSTAR
5500/5503 R
EFERENCE
MANUAL
Loading films
Introduction
This section describes how to load the Drystar 5500 with appropriate films.
The Drystar 5500 can be loaded with 8x10”, 10x12”, 11x14”, 14x14” and
14x17” films.
The Drystar 5500 will inform you in several ways that an input tray is empty:
•
An audible signal,
•
the Status indicator LED is flashing (red color),
•
the Unlock button LED is flashing,
•
the display screen shows a message informing you that either the upper or
lower input tray is empty.
The film loading procedure is identical for both input trays. In the examples
below, we will assume that the
lower
input tray is to be loaded.
The Drystar 5500 can be loaded with new films in full daylight. Loading films is
easy and can be done in no time. Follow the procedures as described in this section.
The procedure is slightly different, depending on the fact wether the Drystar 5500
is printing/calculating or in the ready state.
When the printer is in the ready state, go to
‘When the Drystar 5500 is in the ready
on page
.
Never load an additional film sheet or film sheets to a film pack in use.
Only load a new film pack when the current input tray is empty.
Содержание Drystar 5500
Страница 1: ...Drystar 5500 5503 Reference manual 2900H EN 20071108 ...
Страница 6: ...6 2900H EN 20071108 DRYSTAR 5500 5503 REFERENCE MANUAL ...
Страница 176: ...176 2900H EN 20071108 Controlling the Drystar 5500 via a remote PC with browser DRYSTAR 5500 5503 REFERENCE MANUAL ...
Страница 226: ...226 2900H EN 20071108 Troubleshooting DRYSTAR 5500 5503 REFERENCE MANUAL ...
Страница 227: ...Equipment information sheet Appendix A ...
Страница 237: ...Drystar media density response data Appendix B ...
Страница 241: ...Quality Control Charts Appendix C ...
Страница 252: ...252 2900H EN 20071108 Quality Control Charts DRYSTAR 5500 5503 REFERENCE MANUAL ...
Страница 253: ...Remarks for HF emission and immunity Appendix D ...
Страница 259: ...Index Chapter E ...
Страница 265: ...265 2900H EN 20071108 Index DRYSTAR 5500 5503 REFERENCE MANUAL ...
Страница 266: ...0413 Printed in Belgium Published by Agfa HealthCare N V B 2640 Mortsel Belgium 2900H EN 20071108 ...
















































