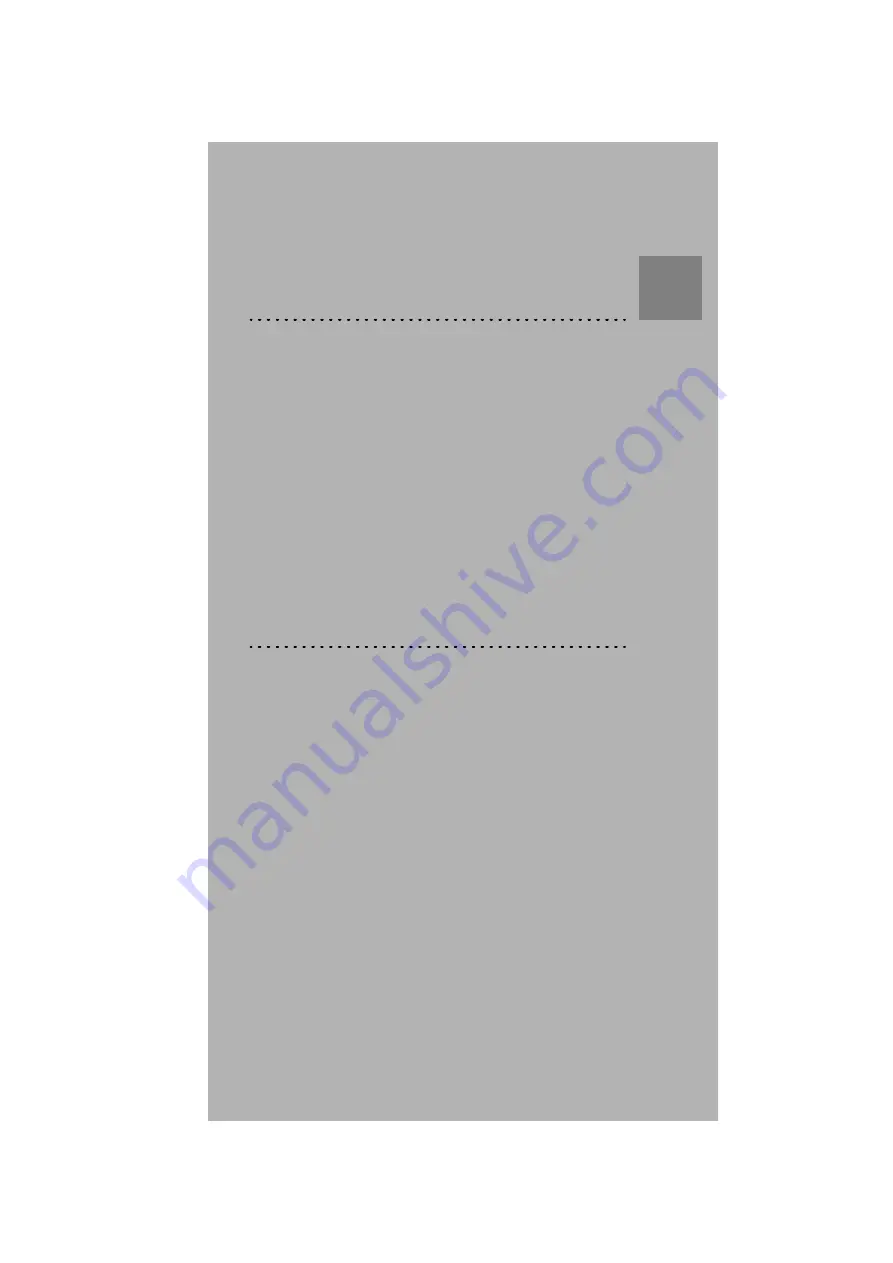
System description
In this informative chapter you will find mechanical and
functional descriptions.
T
T
T
Changing the film format of the trays
T
Drystar 5500 network configuration
T
Chapter
5
Содержание Drystar 5500
Страница 1: ...Drystar 5500 5503 Reference manual 2900H EN 20071108 ...
Страница 6: ...6 2900H EN 20071108 DRYSTAR 5500 5503 REFERENCE MANUAL ...
Страница 176: ...176 2900H EN 20071108 Controlling the Drystar 5500 via a remote PC with browser DRYSTAR 5500 5503 REFERENCE MANUAL ...
Страница 226: ...226 2900H EN 20071108 Troubleshooting DRYSTAR 5500 5503 REFERENCE MANUAL ...
Страница 227: ...Equipment information sheet Appendix A ...
Страница 237: ...Drystar media density response data Appendix B ...
Страница 241: ...Quality Control Charts Appendix C ...
Страница 252: ...252 2900H EN 20071108 Quality Control Charts DRYSTAR 5500 5503 REFERENCE MANUAL ...
Страница 253: ...Remarks for HF emission and immunity Appendix D ...
Страница 259: ...Index Chapter E ...
Страница 265: ...265 2900H EN 20071108 Index DRYSTAR 5500 5503 REFERENCE MANUAL ...
Страница 266: ...0413 Printed in Belgium Published by Agfa HealthCare N V B 2640 Mortsel Belgium 2900H EN 20071108 ...
















































