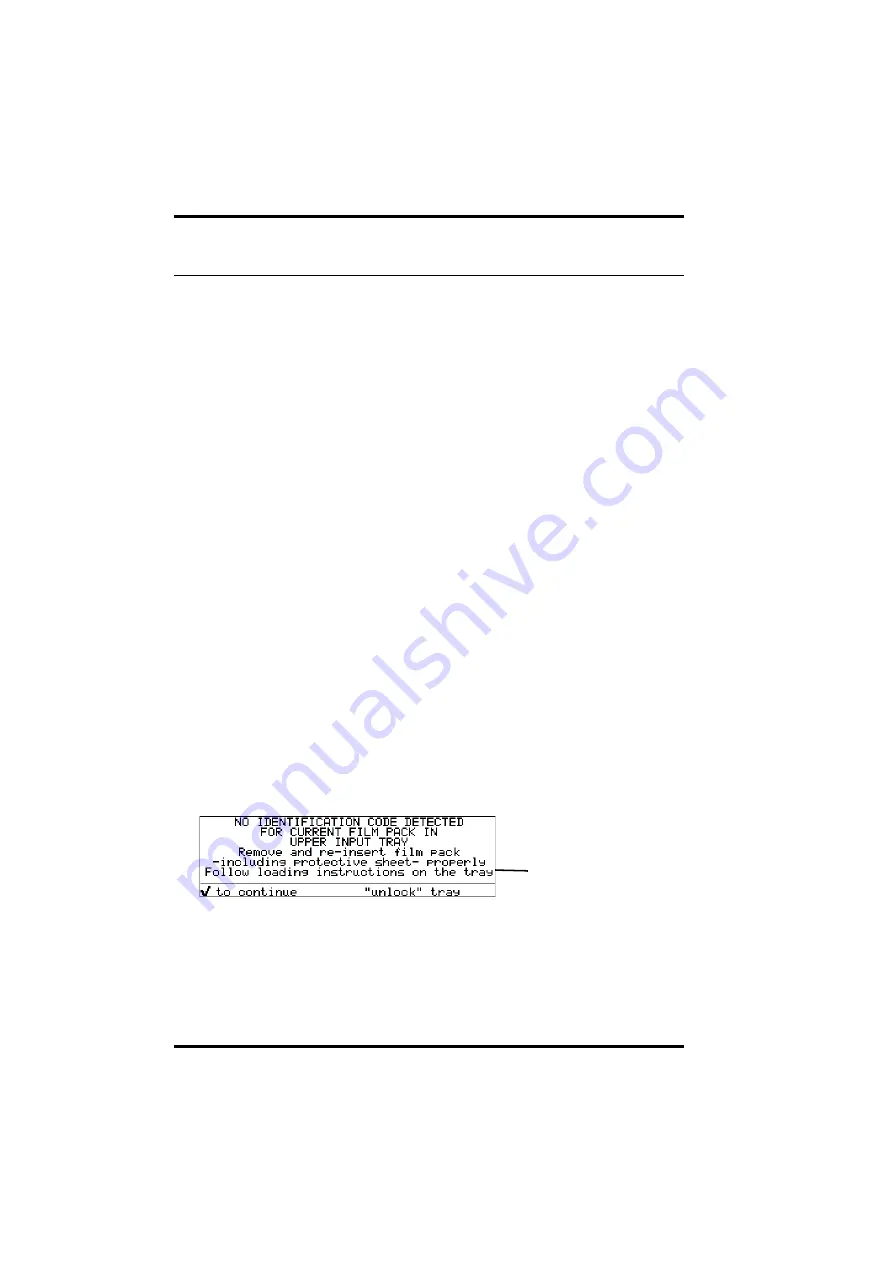
214
2900H EN 20071108
Troubleshooting
D
RYSTAR
5500/5503 R
EFERENCE
MANUAL
Film identification problems
When you load a new film pack, the new Film Identification tag is read and
the tray film format and type are set based upon the info in the Film
Identification tag (RF-tag).
This tag is only readable when the film pack is inserted in the correct way.
There are four possible error messages regarding film identification:
•
No identification code detected
•
Identification code error for upper/lower input tray
•
Identical identification code detected in upper/lower input tray
•
Film overrun from current pack
The following sections descibe the solution for each of these problems in more
detail.
No identification code detected
This error message appears when the Film Identification tag is not readable.
There are two possible solutions for this problem:
•
Reload the current film pack or load another film pack
•
Overrule the Film Identification tag of the film pack
To reload the current or another film pack
1
In case the Drystar 5500 does not start printing after re-inserting a film pack,
first check if this film pack is inserted correctly.
If the Drystar 5500 still does not resume printing, the following message will appear:
Blinking
Содержание Drystar 5500
Страница 1: ...Drystar 5500 5503 Reference manual 2900H EN 20071108 ...
Страница 6: ...6 2900H EN 20071108 DRYSTAR 5500 5503 REFERENCE MANUAL ...
Страница 176: ...176 2900H EN 20071108 Controlling the Drystar 5500 via a remote PC with browser DRYSTAR 5500 5503 REFERENCE MANUAL ...
Страница 226: ...226 2900H EN 20071108 Troubleshooting DRYSTAR 5500 5503 REFERENCE MANUAL ...
Страница 227: ...Equipment information sheet Appendix A ...
Страница 237: ...Drystar media density response data Appendix B ...
Страница 241: ...Quality Control Charts Appendix C ...
Страница 252: ...252 2900H EN 20071108 Quality Control Charts DRYSTAR 5500 5503 REFERENCE MANUAL ...
Страница 253: ...Remarks for HF emission and immunity Appendix D ...
Страница 259: ...Index Chapter E ...
Страница 265: ...265 2900H EN 20071108 Index DRYSTAR 5500 5503 REFERENCE MANUAL ...
Страница 266: ...0413 Printed in Belgium Published by Agfa HealthCare N V B 2640 Mortsel Belgium 2900H EN 20071108 ...
















































