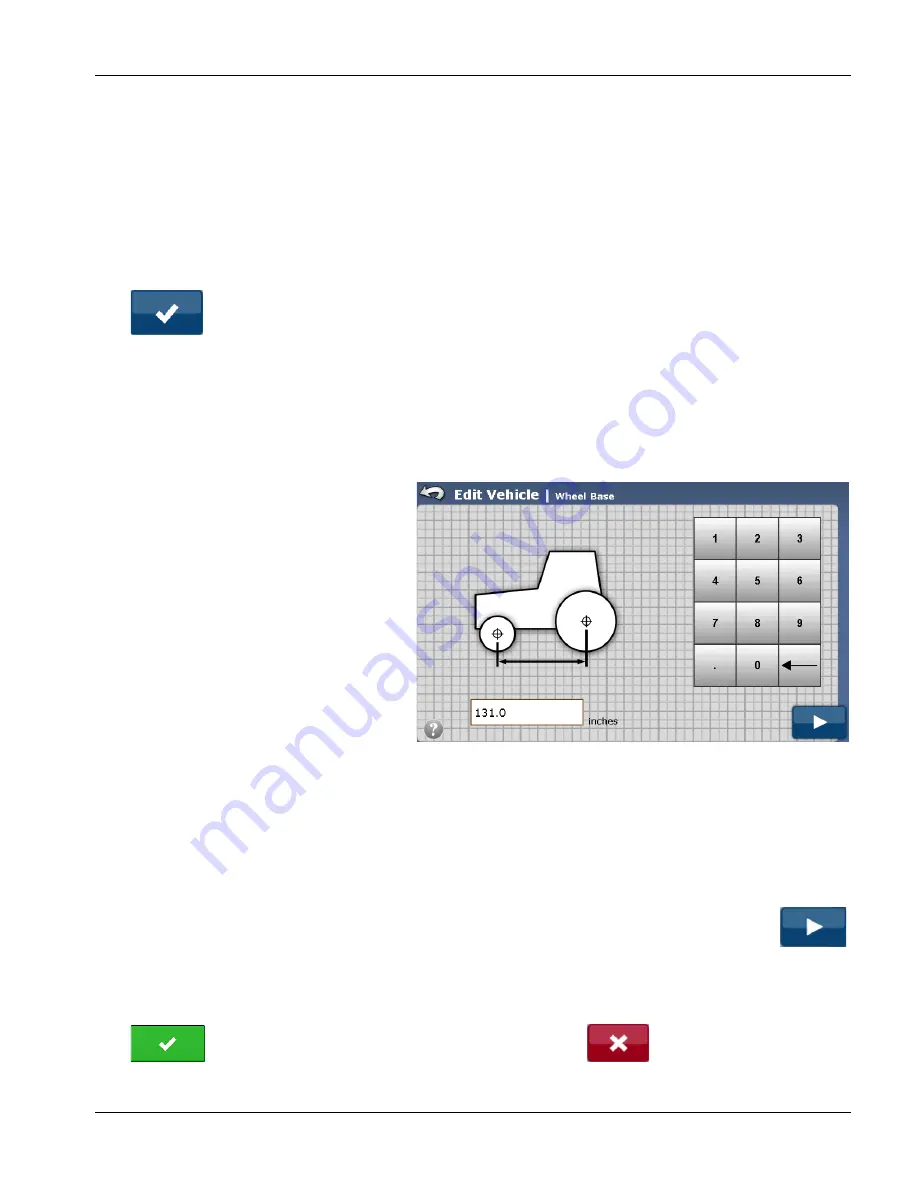
GeoSteer®
25
PN 2006410—ENG Rev. B
Export/Import
—This allows user to import or export vehicle profiles to or from other systems.
SELECT
Vehicle profile that is active on system is displayed in Active Vehicle box near top of screen. Active Vehicle must match
vehicle that system is installed on for system to control it. A list of vehicle profiles stored on the system is displayed below
Active Vehicle. If system is moved to a different vehicle, user must activate new vehicle in management screen.
To select a new vehicle, use Up/Down Arrows, or directly select vehicle from list, and highlight it. Press Select button to
make highlighted vehicle active. This will change vehicle that is displayed in Active Vehicle box to one that was highlighted
and reprogram GCU to control that vehicle.
After Select button has been pressed, a message is displayed telling user a new vehicle is now active.
Press
to continue and return to previous menu.
÷
NOTE!: Vehicle profiles used to control vehicles are stored on GCU. These profiles are independent of vehicle
configurations loaded in the display. Vehicle profile must be changed both on display as well as the system in order
for it to properly interface with vehicle.
÷
NOTE!: For best performance, it is best to power cycle system after selecting a new vehicle profile.
EDIT
Edit button allows user to make changes to
highlighted vehicle’s configuration settings. These
settings are same as ones entered during initial
Setup Wizard procedure. Edit Vehicle screens will
be labeled Edit Vehicle instead of Create Vehicle.
To edit a vehicle, first use Up/Down Arrows or
directly select vehicle from list and highlight it.
Next press Edit button. This will take user through
Edit Vehicle wizard. User can edit:
•
Wheel Base
•
Antenna Fore/Aft
•
Antenna Lateral Offset
•
Antenna Height
•
GCU Fore/Aft
•
GCU Lateral Offset
•
GCU Height
•
GCU Orientation
Edit Vehicle wizard will take user through above configuration options one at a time from top to bottom. Press
to move to next configuration screen. To escape Edit menu without saving any changes, press Previous Menu Arrow on
top left corner of screen.
When all editable options have been cycled through Save Changes dialog box appears
Press
to save changes and return to Manage Vehicle screen. Press
to return back to Edit Vehicle
screens.






























