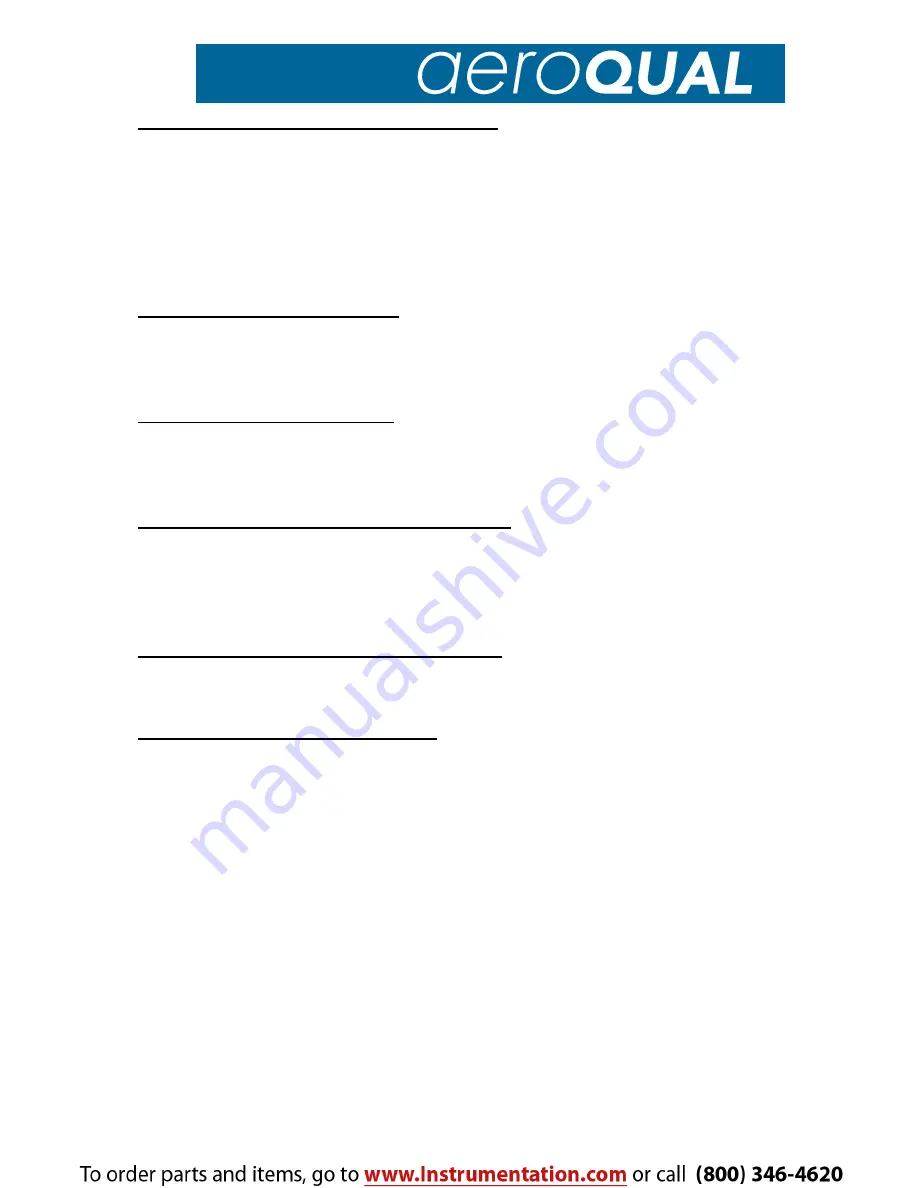
31
To print a Logged Data Graphics View
To print the Logged Data Graph View click
Print.
A data graph title input window will appear “Concentration for …”.
Input the required title to identify the location from which the data
was recorded. Click
OK
to confirm and follow the remaining in-
structions to print the graph.
To Save Graph as an Image
Click the
Save
button (Figure 8), then give it a name and it will be
saved as a JPG file.
To Change the Graph Style
Click the
Style
button (Figure 8) and the graph style dialog box
will appear. Select the appropriate value and click OK to confirm.
To expand a selected area of the Graph
With Figure 8 displayed, using your mouse, drag to select an
area of the graph. Then release the mouse and the selected area
will be expanded.
To reset the Graph to the Default Style
With Figure 8 displayed, simply click the
Reset
button
To View Logged Data in a Table
To view logged data in a table format, click
Data -> Table -> Logged Data (or Ctrl E).
The Logged Data Table window will be launched (figure 9). Se-
lect the desired date and time ranges and sensor. Press
Apply
to confirm the selection and load the data. The data table can
also be sorted by clicking a column header.
Содержание Series 300
Страница 1: ...Series 300 305 500 505 Monitor User Guide ...
















































