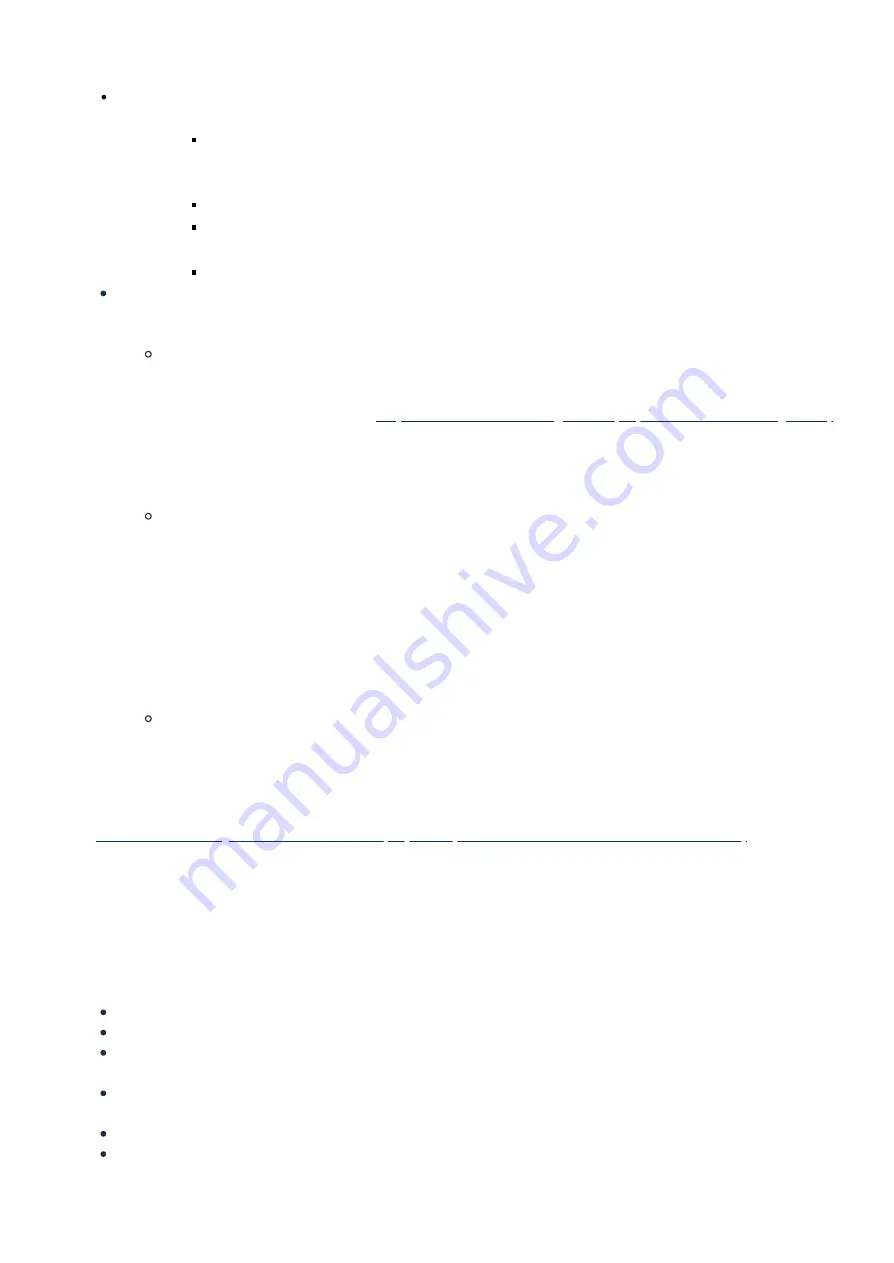
2021. 05. 04.
Setup - Smart Home Hub : Aeotec Help Desk
https://aeotec.freshdesk.com/support/solutions/articles/6000240326
6/7
3. Check to see if your hub is present in your SmartThings Dashboard and SmartThings IDE. If so,
unplug your hub, connect it to Ethernet directly to your router, then plug your hub back into power.
If the LED status is
blinking blue, solid blue,
or is still flashing
red
/
green
.
1. If it doesn't change to
solid blue
or
solid green
, try:
Plugging your hub into Ethernet connection, and then unplug your Smart Home Hub, and then
plug it back in to power it back up.
2. Give it a few more minutes.
If it should be
blinking blue,
upon initial bootup
.
If your firmware update didn't complete, it may change to flashing
yellow
or
purple
, then
eventually return to
blinking blue
.
After a few minutes the LED should change to
solid green.
Check the LED status of your hub before you move onto troubleshooting. If the LED of your hub is
solid green
,
this may be a good indication it is setup, but you'll need to just move it to a room for it to appear in your
interface.
If your hub does not appear in SmartThings app, check SmartThings IDE which you can verify if your hub
exists in your account:
1. Open an additional browser.
2. Login to Smartthings IDE: https://account.smartthings.com/
(https://account.smartthings.com/)
3. Click on "My Locations" -> then the location your hub is in.
4. Click on "My Hubs", if you only have a single hub, it should direct you to that hubs page. If you
have multiple, select the new hub in the list of hubs.
5. This should be able to tell you if your hub exists in SmartThings.
Finding your hub in your Smartthings app if you do not see it on the dashboard.
1. Open SmartThings app.
2. Click on Main Menu (top left corner).
3. Select "Devices".
4. Smart Home Hub if not renamed should be listed as "Hub", tap on Hub.
5. Tap More Options (3 dot icon).
6. Tap Edit.
7. Tap Room.
8. Select a Room for Hub to be located in. (ie. Living Room).
9. Tap Save.
If you your hub LED is
solid green
, and the hub shows up in both SmartThings IDE and SmartThings app,
your hub should be good to go. You can start connecting your smart home devices.
Troubleshoot your hub.
First troubleshoot your Smart Home Hub
(https://help.aeotec.com/a/solutions/articles/6000245641)
, which you
can do by following that link. If you are still having issues, make sure you go down the checklist
Checklist before contacting Aeotec support.
To gain the best help, you'll need to send these items to SmartThings support who will be able to best support you
here in connecting your hub. It is fine if there is missing details, we will ask you if any further information from you
is necessary.
SN Code (located under your hub).
Error Code generated during the setup process (if any).
LED status on your Smart Home Hub after a few minutes of it being powered (ie. Solid blue, blinking purple,
solid green)
Leave your Smart Home Hub on Ethernet connection and powered so that SmartThings team may be able to
investigate your hub remotely.
List any troubleshooting you've tried
If possible, send them logs which may be helpful in the analysis of your issue. You'll need an empty flash
drive to gather logs.
1. Power down Hub.
























