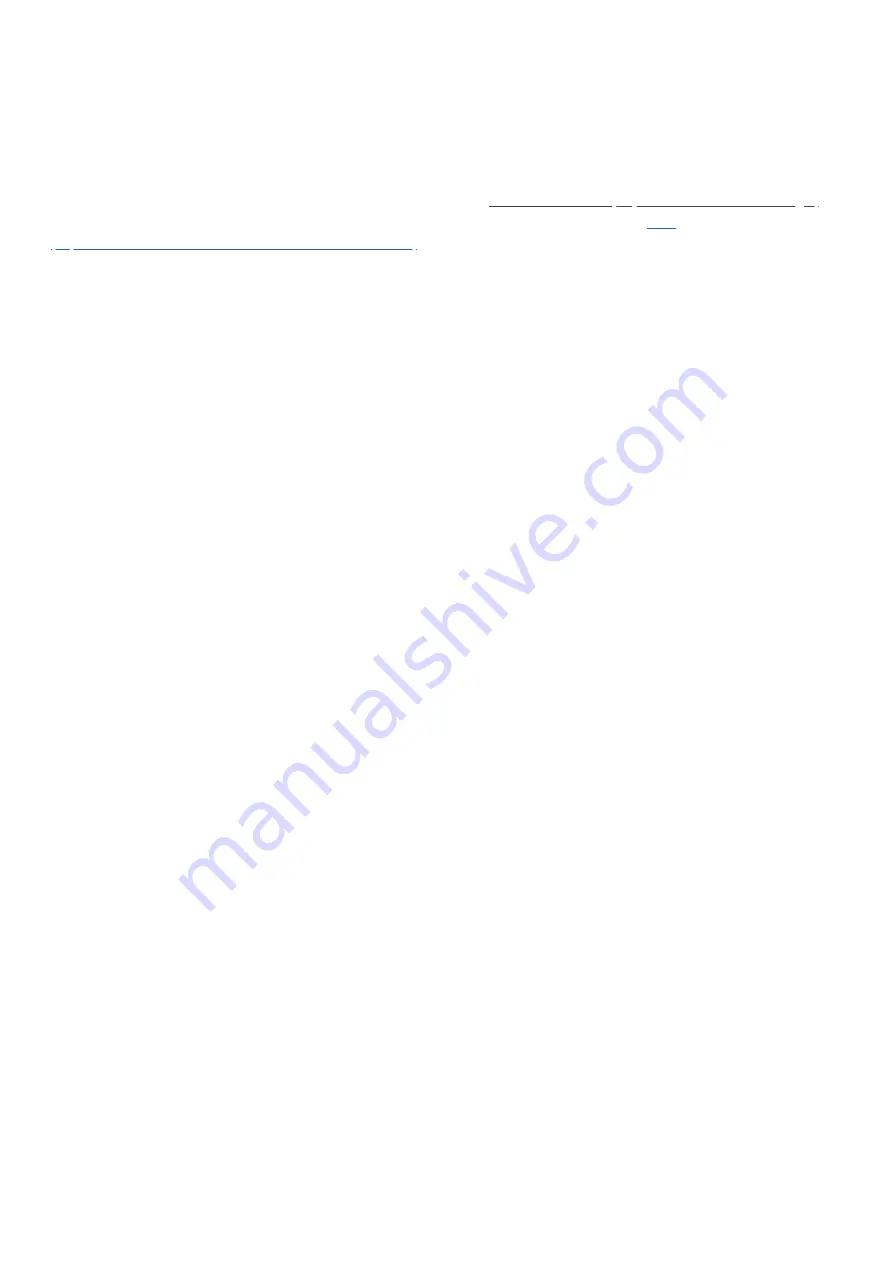
2021. 05. 04.
Room management - Smart Home Hub : Aeotec Help Desk
https://aeotec.freshdesk.com/support/solutions/articles/6000240425
1/3
Room management - Smart Home Hub
Modified on: Thu, 19 Nov, 2020 at 5:26 PM
This solution shows you how to create, assign, and delete rooms in
(https://aeotec.com/smartthings/)
. It
forms part of a broader guide on managing and using Smart Home Hub which can be found
(https://aeotec.freshdesk.com/a/solutions/articles/6000240160)
(https://aeotec.com/autopilot/) (https://aeotec.freshdesk.com/a/solutions/articles/6000240160)
a.
Create a room
Creating rooms allows Smart Home Hub to organize your connected devices into separate sections. This allows you
to more easily view where your devices are located and what rooms you want to control.
Steps
1. On the dashboard of SmartThings Connect, tap the
3 lines icon
located top left corner.
2. Tap on
Rooms
.
3. Tap on
+
.
4. Select either a
predefined name
(ie. Kitchen, Bedroom 1, Bedroom 2, etc), or create a
custom name
located at the bottom of the list.
5. Select a
Wallpaper
.
6. Tap on
Save
.
7. You will be asked to add devices, choosing this will allow you to pair new devices to enter this page
automatically or you can manually assign them into the room.
b.
Assign device to a room
In order to make use of your rooms, you can individually assign already connected devices in your Smart Home
Hub, or assign them as soon as they are paired.
Steps
1. On the dashboard of SmartThings Connect, tap the
3 lines icon
located top left corner.
2. Tap on
Rooms
.
3. Select the
room
you want to add devices into (ie. Kitchen).
4. Tap
+
.
5. Select if you want to pair a new device to automatically to this room, or determine if you want to manually add
already connected devices.
Below are the 2 options and their steps.





























