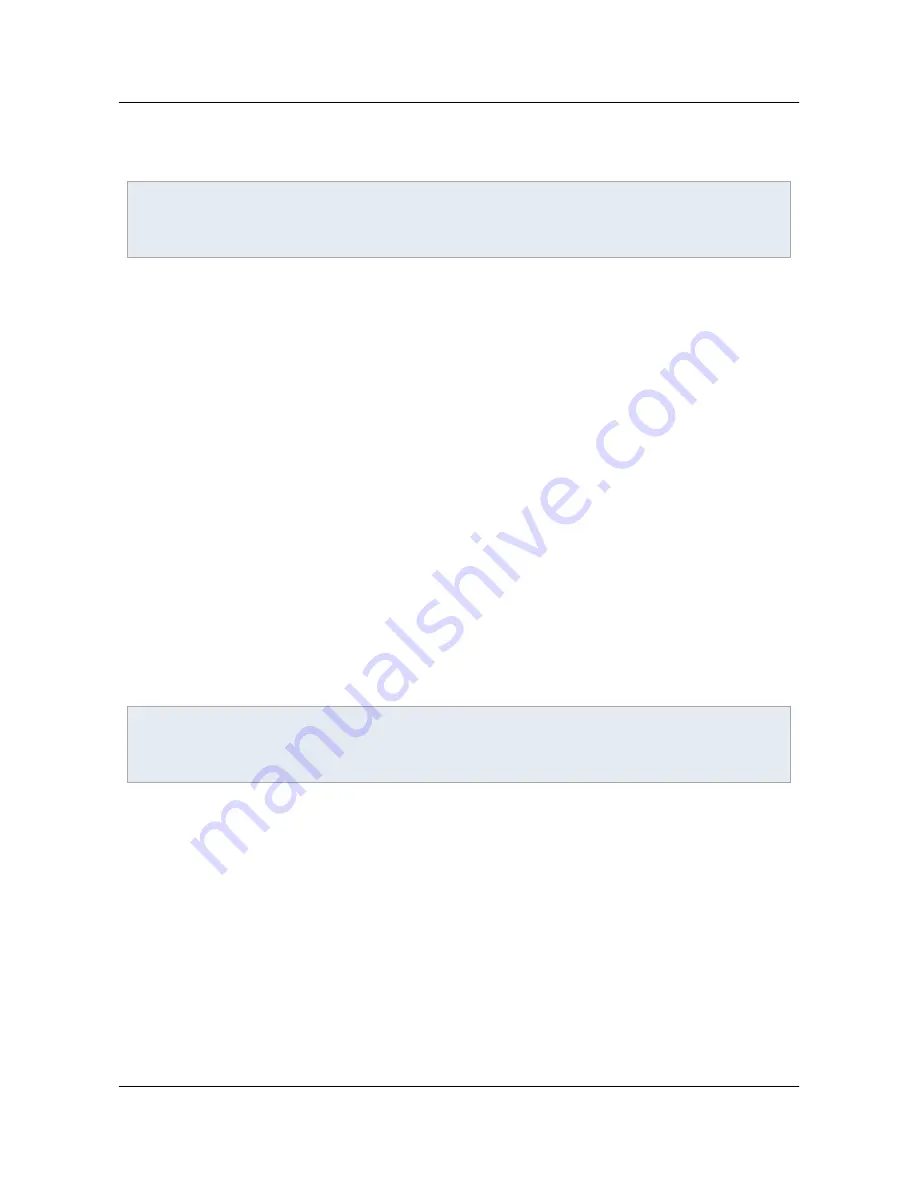
reason.
Note
Other methods of extracting the certificate hash include using openSSL or importing the ID into the
Windows store. Only one method is described here.
To extract a certificate hash:
1. Open Acrobat.
2. Do one of the following to open the Digital ID list:
• 9.x: Choose
Advanced > Security Settings
.
• 10.x: Choose
Tools > Sign and Certify > More Sign and Certify > Security
Settings
.
• 11.x: Choose
Edit > Preferences > Signatures > Identities and Trusted
Certificates > More
.
3. Highlight
Digital IDs
in the left-hand tree.
4. Choose
Add ID
.
5. Navigate through the import dialogs.
6. Select (highlight) a digital ID in the right hand panel.
7. Choose
Certificate Details
icon at the top menu bar.
8. Choose the Details tab in the Certificate Viewer to see the list of all data for the selected certificate.
9. In the Certificate Data pane, select the
SHA1 digest
field.
10. In the bottom pane, highlight and copy the hex data fingerprint.
Note
You should now remove the ID from the machine so that it doesn't exist outside it's designated
protected location.
7.3.3 Adding a certificate hash to a policy file
Full details appear in the
Cross Domain Policy File Specification
. At a high level, adding the certificate
hash to the cross-domain policy file involves the following steps:
1. Navigate to the cross-domain policy file on the server.
2. Open the file and add an <allow-access-from-identity> block.
3. Add a
<signatory>
and
<certificate>
block as shown in
Typical allow-access-from-identity block
.
4. The
certificate
element should have the following attributes:
• fingerprint: A 40 character string (colons and spaces are ignored).
• fingerprint-algorithm: sha-1 is the only permitted value.
Section 7 Cross Domain Configuration
Application Security Guide
Page 62
Section 7 Cross Domain Configuration






























