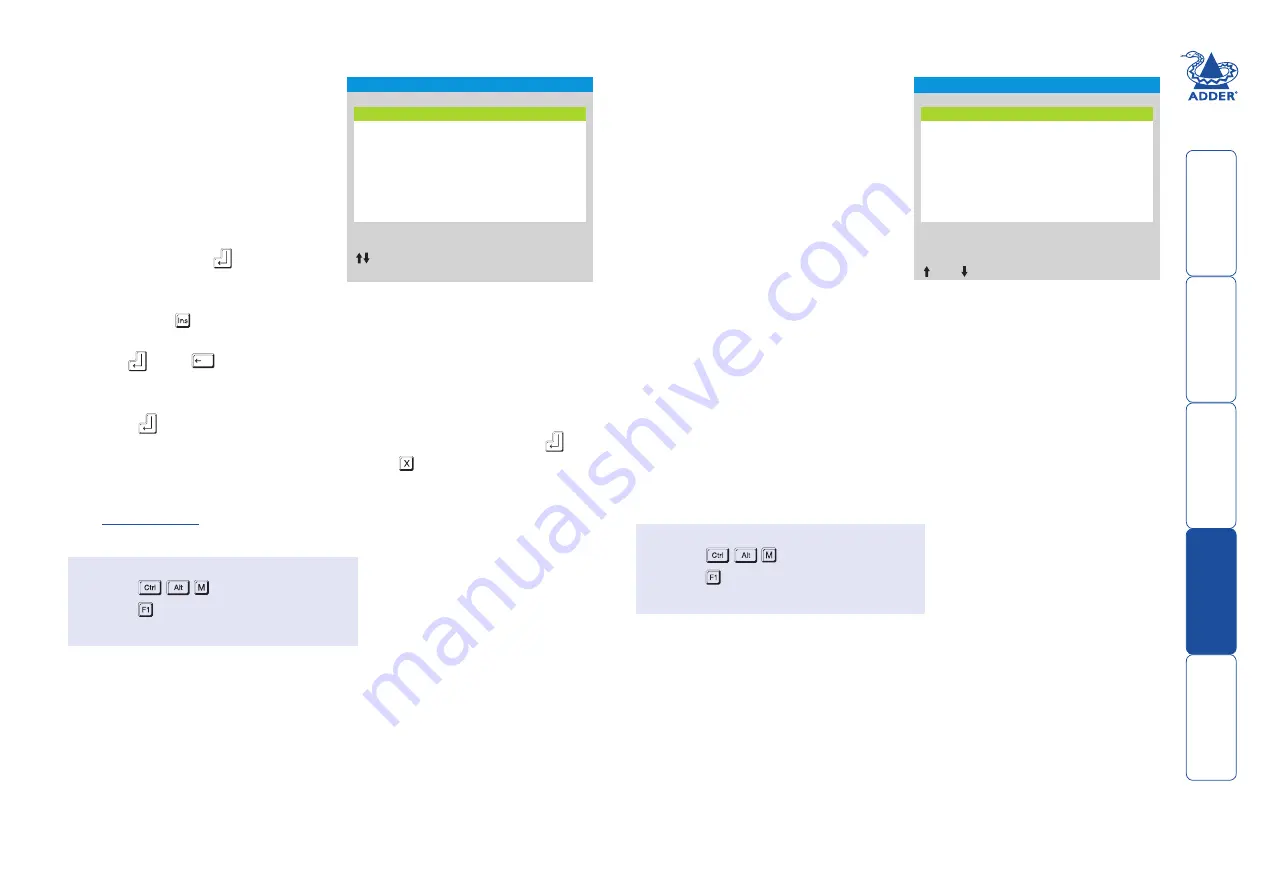
Edit Computer List
This option allows you to alter, insert
or remove entries within the list of
computers. For each entry you can edit
the name, change the channel number
and/or determine whether the channel
should be included within an autoscan
session, if necessary.
To edit or create an entry
1 Highlight the ‘Edit Computer List’
option and press
.
2 Either:
•
Create a new computer entry
– Press and enter a new name, or
•
Edit an existing computer entry
– Highlight a computer name and press
. Press
(Backspace) to delete existing characters and enter the
required new name (up to 16 characters).
Note: Avoid creating two names for the same computer channel.
Avoid creating two names for the same computer channel.
3 Press
and the cursor will move to the computer channel column. Change
or enter the channel address (as required) of the computer and press
.
4 Optional: While the entry is highlighted, press to add/remove the
‘x’ marker at the right side - this will determine whether or not the
corresponding computer will be included autoscanning scan list - see
for more details.
EDID Options
Options
The options within this section are
related to the Extended Display
Identification Data features supported
by the AdderView Pro 8 DVI. EDID is an
industry standard format that allows
computer systems to be informed of
the capabilities of the video monitor
connected to them.
EDID Source
Settings: AUTO, DVI, VGA
Determines which monitor connected
to the user console should be
interrogated to discover its capabilities.
AUTO
first interrogates the DVI port and,
if no EDID data are available, then moves to the VGA port. If the VGA port also
fails to provide information then a set of default values will be used. The DVI
and VGA settings force the unit to interrogate only those monitors respectively.
EDID Refresh
Settings: AT START, DISABLED
AT START
sets the AdderView Pro 8 DVI to read EDID information from the
selected source at power up. When
DISABLED
, no new EDID data is sought and
existing information will be used. When viewing this menu, you can press F7 to
discover EDID information from the chosen source immediately.
ADDERVIEW PRO
Edit Computer List
Computer 01
01
x
Computer 02
02
x
Computer 03
03
x
Computer 04
04
x
Computer 05
05
x
Computer 06
06
x
Computer 07
07
x
Computer 08
08
x
Ins–Add
Esc–Quit
Enter–Edit
X–Autoscan
F3–Find
Del–Delete
–Select
ADDERVIEW PRO
EDID Options
EDID Source:
AUTO
EDID Refresh:
AT START
Space–Toggle
F7–Refresh EDID
–Up –Down
Esc–Quit
To get here
1 Press
(hotkeys can change).
2 Press to select ‘More menus’.
3 Select ‘Edit Computer List’.
To get here
1 Press
(hotkeys can change).
2 Press to select ‘More menus’.
3 Select ‘EDID Options’.




















