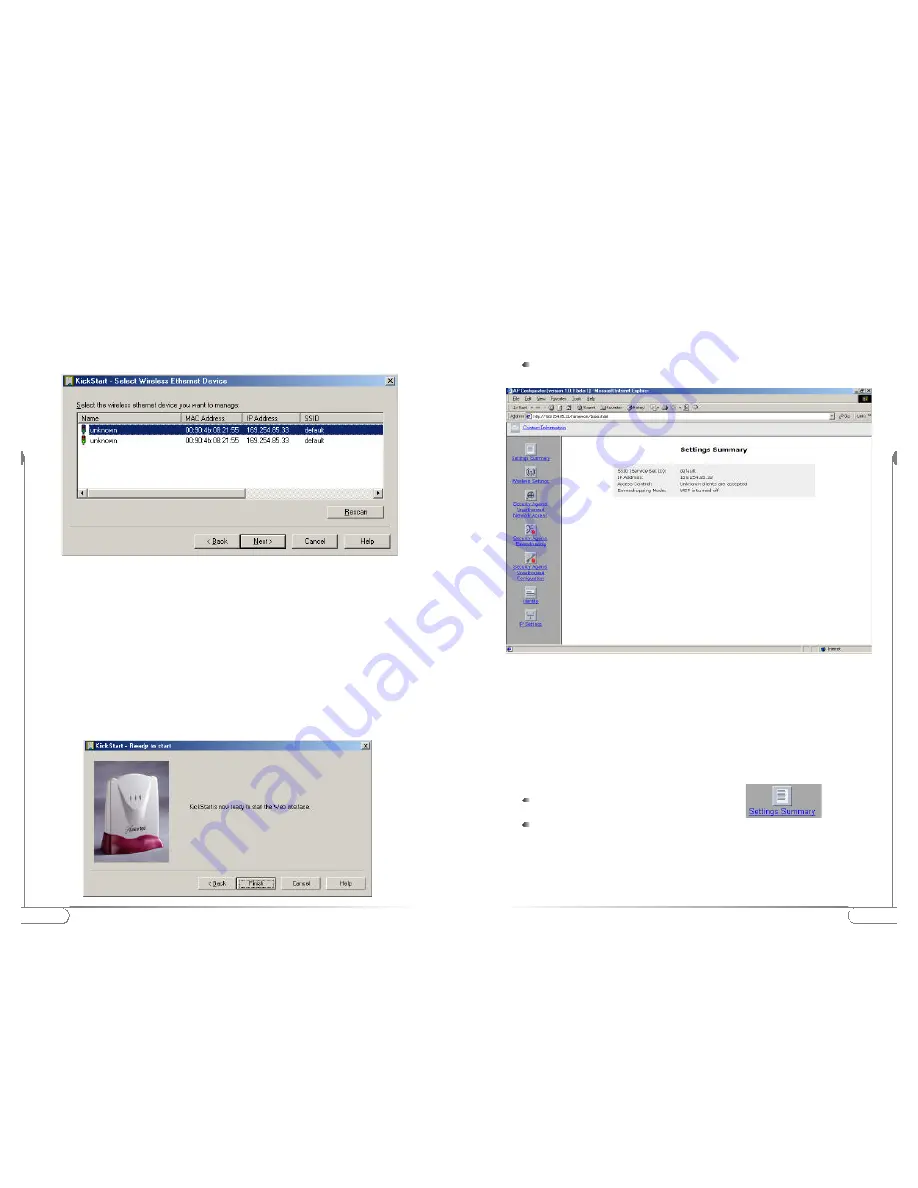
15
Configuring the
Actiontec 802.11b Access Point
14
Configuring the
Actiontec 802.11b Access Point
KickStart will now search for all Access Points within range, whether they have been
configured properly or not.
3.
In the ‘Select wireless ethernet device’ dialog, select the
Action
tec 802.11b Access
Point you want to configure from the list. Once the
Action
tec 802.11b Access
Point is selected, click
Next
to continue.
If the Access Point you are looking for does not appear in the list, click
Rescan
.
KickStart will search for the
Action
tec 802.11b Access Point again. For example, use
this to find Access Points that have just been switched on or reset.
These devices may take up to a minute to find an IP address, and they won’t appear
in the list until then. If the device that you want to manage is not in the list and is
not found after clicking the Rescan button, refer to the troubleshooting guide for
help.
4
. Once the ‘KickStart -Ready to start’ window appears, you are ready to start the
Web Interface. Click on Finish to continue.
Starting the Web Interface
Once the KickStart application has finished and the
Action
tec 802.11b Access Point
is available for configuration in the network, the Web Interface application is
launched in a web browser.
You can now edit the settings for the
Action
tec 802.11b Access Point.
Web Interface Contents
The Web Interface application allows you to view and carry out setting changes for
the
Action
tec 802.11b Access Point. Refer to this list when changing your
Action
tec
802.11b Access Point internal settings.
Settings Summary
Settings Summary
This page contains a summary of settings for the
Action
tec 802.11b Access Point.
To display the Settings Summary page, click
This is only an information screen and does not allow changes.
Wireless Settings
Wireless Settings
Here you can install items such as the identification of the device and the radio
channel.















