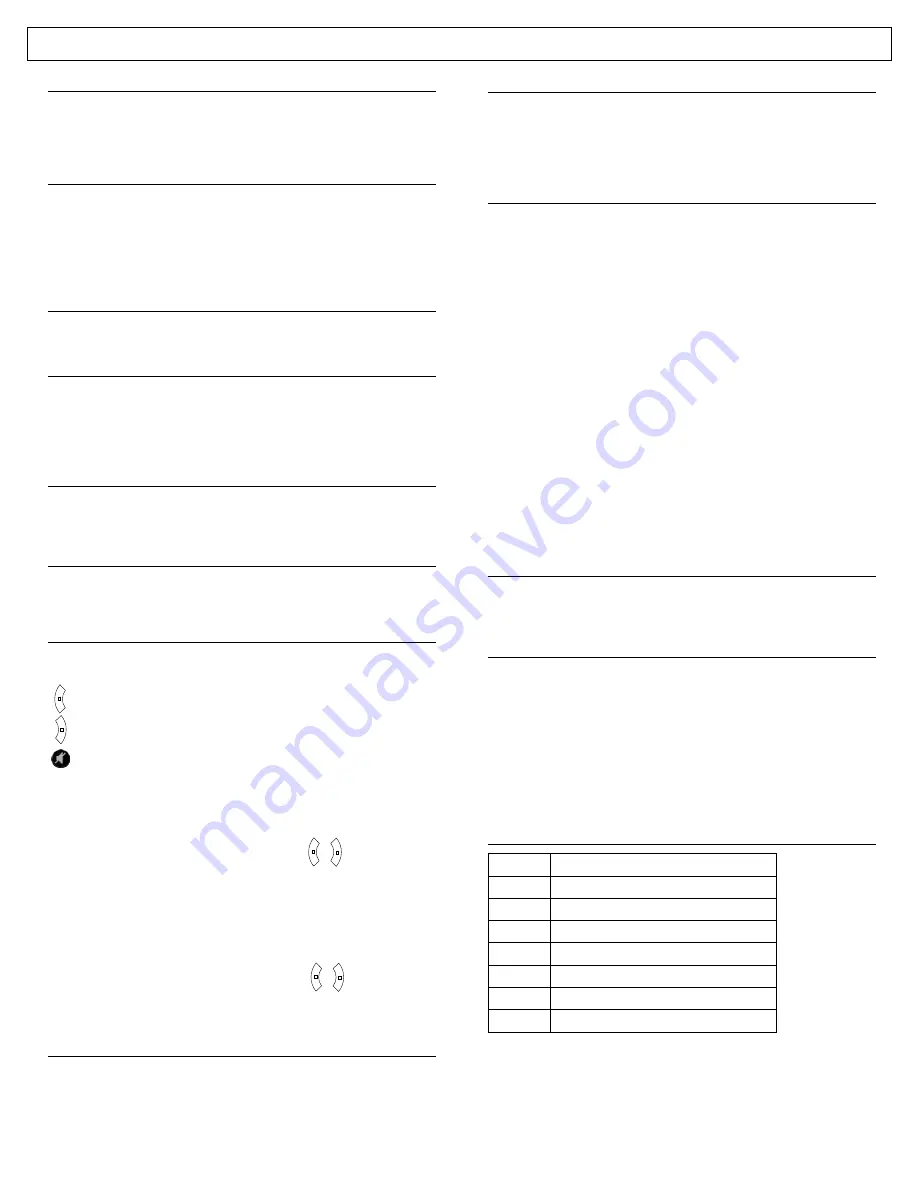
IRIS 3000® DIGITAL VIDEO PHONE USER MANUAL
6
Making a Call
•
Pick up handset or press
SPEAKER
•
Enter the phone number
•
Press
CALL
Making a Call from the Call Log Menu
•
Scroll to Call Log from the Main Menu and press
OK
•
Select the menu location of the number you wish to call (Total
Calls, Answered, Dialed, Missed) and press
OK
•
Scroll to the number and press
OK
•
Scroll to Make A Call and press
OK
Ending a Call
Hang up handset or press
SPEAKER
Receiving a Call
When you receive an incoming call, you can view the number and
location of caller along with any additional contact information you
entered into the enhanced Phonebook. Pick up the handset or press
SPEAKER
to answer the call.
Redialing a Call
To redial the last number dialed, press
REDIAL
. The digital video phone
will automatically call the last number dialed.
Rejecting a Call
To reject an incoming call, press
#
. The call will be sent directly to your
voice mail.
Volume Control
Control the volume by pressing the Navigation buttons or
MUTE
during
a call.
Left Navigation – Lowers the Volume
Right Navigation – Raises the Volume
Mute – Disables the voice transmission
To adjust the Speaker Volume when not on a call:
•
Scroll to Settings from the Main Menu and press
OK
•
Scroll to System Settings and press
OK
•
Scroll down to Sound and press
OK
•
Scroll down to Speaker Volume and use the or to select the
desired Speaker Volume
•
Press
BACK
and select
YES
to save your settings
To adjust the Handset Volume when not on a call:
•
Scroll to Settings from the Main Menu and press
OK
•
Scroll to System Settings and press
OK
•
Scroll down to Sound and press
OK
•
Scroll down to Handset Volume and use the or to select
the desired Handset Volume.
•
Press
BACK
and select
YES
to save your settings
Call Waiting
While on the digital video phone, a tone alerts you of another incoming
call.
•
To accept the incoming call, press
HOLD
(the current call will be placed on hold)
•
Once the incoming call is completed, press the
HOLD
button to
reconnect to the original caller. To switch between calls, press
HOLD
Call Conference
•
Press
HOLD
during the initial call (the call can be incoming or
outgoing). This places the existing caller on hold.
•
Dial the number of the third party and press
CALL
. When the third
party answers, press
CONFERENCE
.
Digital Photo Frame
To turn your Digital Photo Frame on:
•
Scroll to Settings from the Main Menu and press
OK
•
Scroll to System Settings and press
OK
•
Scroll down to Display and press
OK
•
Scroll down to Digital Photo Frame and change settings to On
•
Scroll down to Digital Photo Frame Delay and select the
desired delay between each photo
•
Press
BACK
when finished and select
YES
to save your settings
NOTE:
If you are displaying large photo files (more than 3 mega pixels), set
the delay to 20 seconds to allow time for each photo to load.
To display your Digital Photos:
•
Insert the USB device or SD card into your digital video phone
•
Scroll to Digital Photo Frame from the Main Menu and press
OK
•
Scroll to View Another Picture and press
OK
•
Select the device (SD or USB) where the pictures are stored and
press
OK
•
Select the directory where the pictures are stored and press
OK
•
Select the first image and press
OK
•
The images will begin to appear with a set delay in between each
picture. Press
BACK
until you reach the Main Menu
Self-View
If you are not on a call, you can press
PRIVACY
to see what your callers
will see when they call.
Listening to Your Voice Mail
An envelope icon will appear in the bottom right-hand corner of your
screen to indicate you have voice mail and the number of messages
waiting.
To listen to your voice mail messages:
•
Press
•
Enter your 4-digit PIN and press #
•
After announcing the number of new messages, the messages will
automatically begin to play
Voice Mail Functions
Press
Command
1
Save message
2
Replay message
3
Delete message
4
Forward message
6
Play message envelope information
9
Hear user options
*Key
Exit voice mail
For more information on your IRIS 3000® Digital Video
Phone, please refer to the User Manual located on
www.wgatesupport.com
.





















