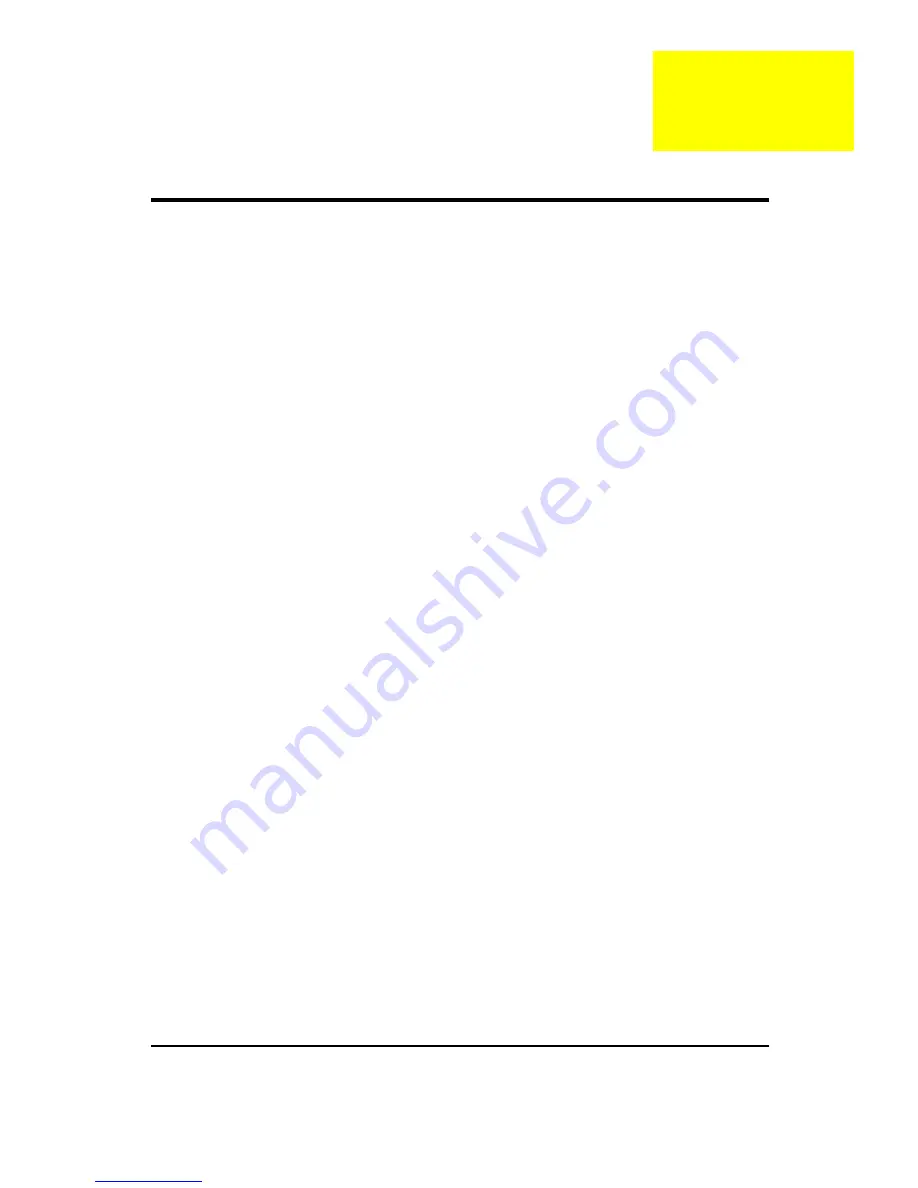
16
Using BIOS
About the Setup Utility
The computer uses the latest
“
American Megatrends Inc.
”
BIOS will support for Windows Plug and Play. The
CMOS chip on the motherboard contains the ROM setup instructions for configuring the motherboard BIOS.
The BIOS (Basic Input and Output System) Setup Utility displays the system
’
s configuration status and provides
you with options to set system parameters. The parameters are stored in battery-backed-up CMOS RAM that
saves this information when the power is turned off. When the system is turned back on, the system is configured
with the values you stored in CMOS.
The BIOS Setup Utility enables you to configure:
l
Hard drives, diskette drives and peripherals
l
Video display type and display options
l
Password protection from unauthorized use
l
Power Management features
The settings made in the Setup Utility affect how the computer performs. Before using the Setup Utility, ensure
that you understand the Setup Utility options.
This chapter provides explanations for Setup Utility options.
The Standard Configuration
A standard configuration has already been set in the Setup Utility. However, we recommend that you read this
chapter in case you need to make any changes in the future.
This Setup Utility should be used:
l
when changing the system configuration
l
when a configuration error is detected and you are prompted to make changes to the Setup
Utility
l
when trying to resolve IRQ conflicts
l
When making changes to the Power Management configuration
l
when changing the password or making other changes to the Security Setup
Entering the Setup Utility
When you power on the system, BIOS enters the Power-On Self Test (POST) routines. POST is a series of
built-in diagnostics performed by the BIOS. After the POST routines are completed, the following message
appears:
Press DEL to enter SETUP
Chapter2
Содержание imedia S3811
Страница 1: ...I imedia S3811 Service Guide PRINTED IN TAIWAN ...
Страница 11: ...5 Block Diagram ...
Страница 44: ...38 4 2 Rotate the front bezel 5 Insert the ODD devices 5 1 Pushing HDD devices into bracket 5 2 Fix two screws ...
Страница 49: ...43 8 2 Pushing system fan 8 3 Fix two screw 8 4 Pulling in system fan power cable to MB ...
Страница 52: ...46 12 Insert VGA card 12 1 Rotate the bracket 12 2 Remove PCI slot 12 3 Install VGA card on motherboard ...
Страница 55: ...49 14 Overview ...
Страница 59: ...53 4 2 Rotate the bracket 4 3 Remove four screws 4 4 Remove the HDD Front Back ...
Страница 61: ...55 7 Removing system Fan 7 1 Pulling out the system Fan cable 7 2 Remove two screws 7 3 Remove system Fan ...
Страница 67: ...61 12 3 Pushing the Cable 12 4 Removing power switch HDD LED _holder 12 5 Pulling out HDD LED cable Front Back ...
Страница 96: ...90 ...
Страница 98: ...92 ...
Страница 99: ...93 FRU List The FRU list will be updated later ...
















































