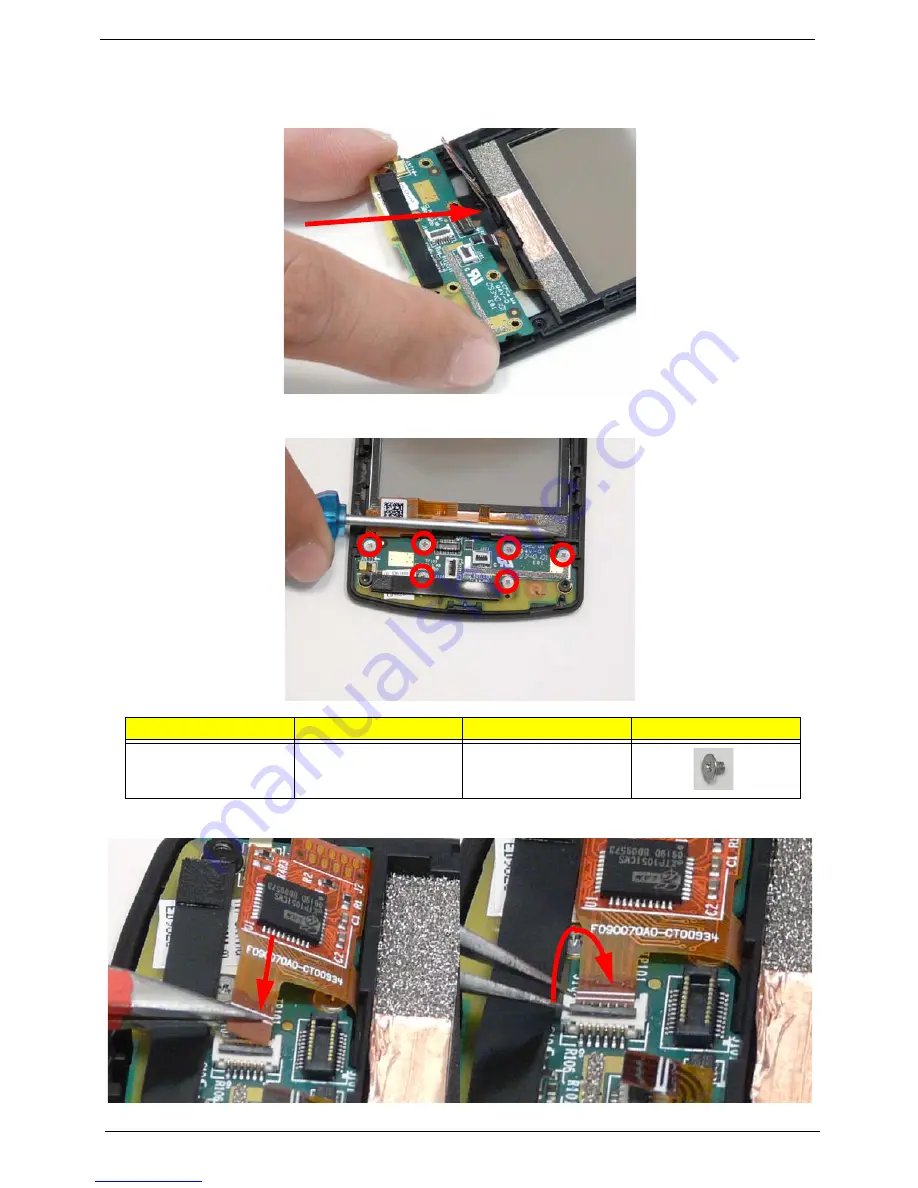
44
Chapter 3
Replacing the Keyboard
1.
Slide the Keyboard into the slot in the Top Case and under the Touchwheel Board as shown.
2.
Insert the six screws to secure the Button Board to the Top Case
3.
Insert the Touchwheel FFC into the connector and close the FFC locking latch as shown.
Step
Screw
Quantity
Screw Type
Button Board
M1.2*1.6
6
Содержание E101
Страница 6: ...VI ...
Страница 16: ...8 4 Execute the EUU executable file The Welcome screen displays 5 Click Next Specify a folder and permission ...
Страница 25: ...Chapter 3 17 4 Remove the card from the slot and replace the Mini SD door ...
Страница 38: ...30 Chapter 3 8 Lift the Reset Button out of the Back Case ...
Страница 84: ...76 Chapter 4 ...
Страница 94: ...86 Appendix A ...
Страница 96: ...88 Replacing 43 V Vibration Module Removing 26 Replacing 56 Views 4 ...
















































