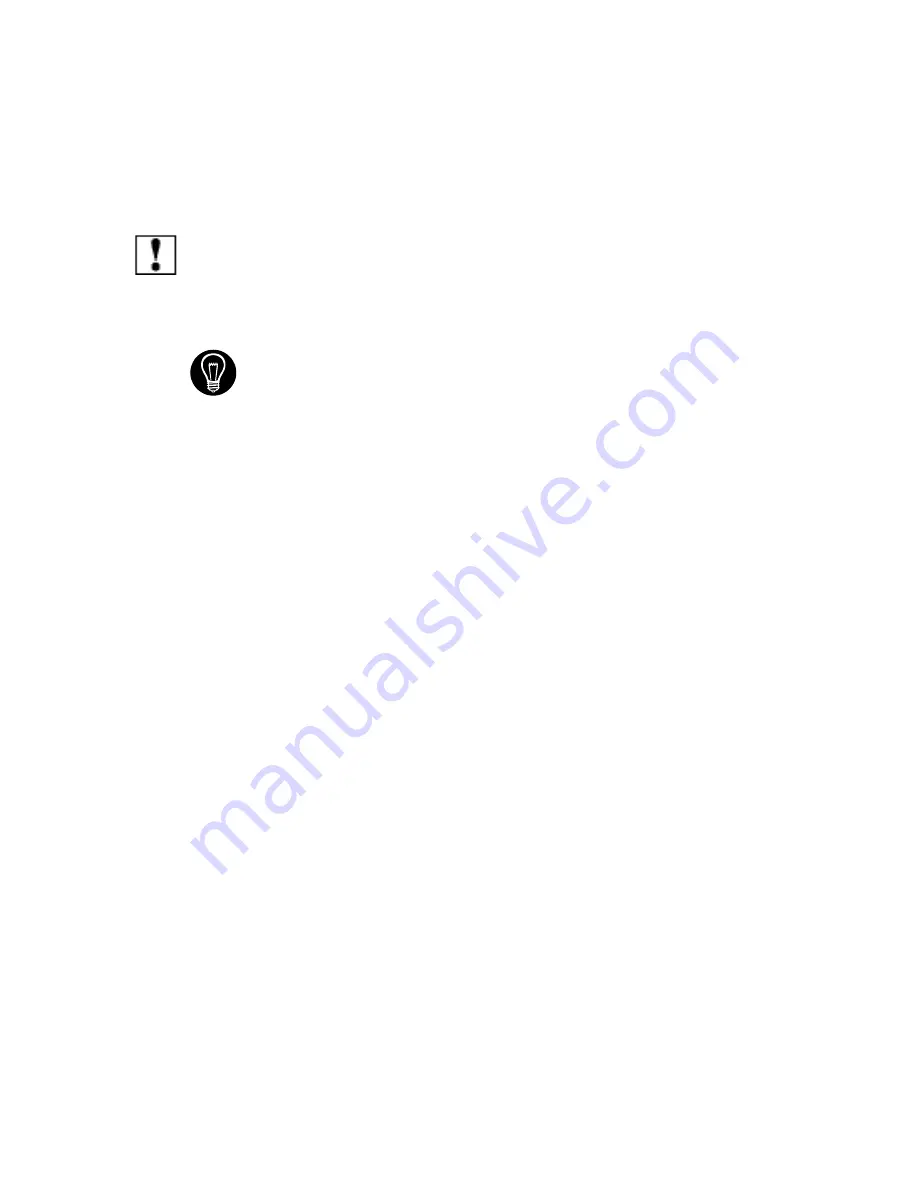
Destinator PN User Guide
Page 27 of 118
3.
Plug in the Cigarette Lighter Adapter (4) to power up
the GPS Receiver and charge the Pocket PC.
4.
Check that the Cigarette Lighter adaptor power LED
is ON.
Note:
The GPS may take a few minutes to find its current location initially.
For best results, ensure that the GPS has a clear view of the sky.
Disconnect the adaptor when the ignition is off. This will help to
prevent unnecessary battery drain.
Содержание Destinator PN
Страница 1: ...DESTINATOR PN USER GUIDE ...
Страница 18: ...Destinator PN User Guide Page 18 of 118 ...
Страница 24: ...Destinator PN User Guide Page 24 of 118 ...
Страница 28: ...Destinator PN User Guide Page 28 of 118 ...
Страница 46: ...Destinator PN User Guide Page 46 of 118 ...
Страница 76: ...Destinator PN User Guide Page 76 of 118 ...
Страница 100: ...Destinator PN User Guide Page 100 of 118 ...
Страница 114: ...Destinator PN User Guide Page 114 of 118 ...
Страница 117: ...Destinator PN User Guide Page 117 of 118 ...
Страница 118: ...Destinator PN User Guide Page 118 of 118 ...















































