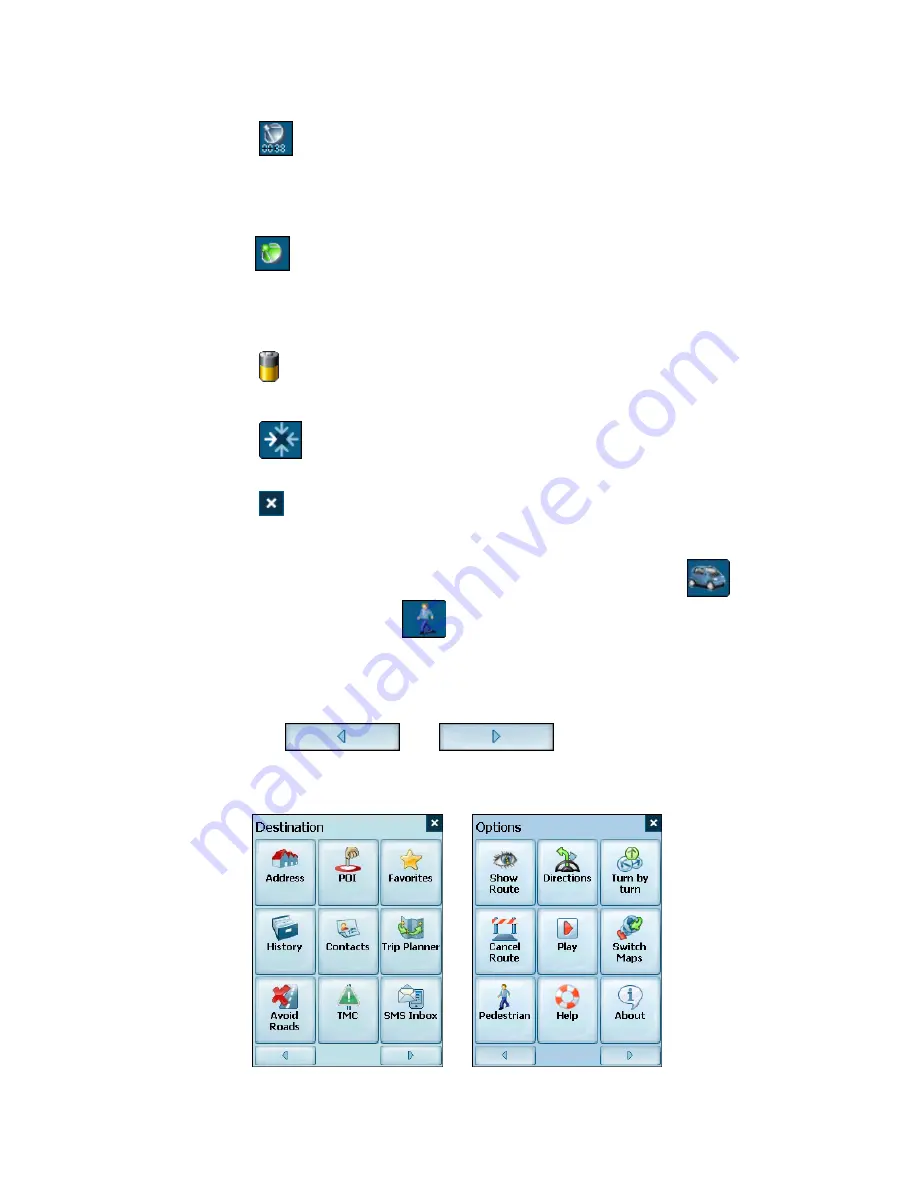
Destinator PN User Guide
Page 50 of 118
Displays GPS–generated information, such as UTM
(Universal Transverse Mercator), geographic position, current
location, altitude, and speed. The icon indicates the next item to
be displayed.
Displays GPS status, such as information about your satellite
fix, and the latitude, longitude and altitude of your position. The
icon appears green when there is a GPS fix, and red when there
is no GPS fix. Also provides a link to the GPS Settings screen.
Displays battery status. When the battery power is low, a
message box will appear.
Calculates a route to a pre-set POI or address.
Lets you exit from the Destinator PN application.
Menu Button
This button is shared by two functions: Vehicle Mode (
) and
Pedestrian Mode (
). You can toggle between these two
modes by holding down this button for several seconds. In
Pedestrian Mode, the navigation radius is restricted to 10
kilometres (6 miles).
Press the Plan Button to open the Destination Menu. Pressing
the
and
buttons at the bottom of the
screen allows you to cycle between the Destination Menu, the
Options Menu and the Settings Menu as seen in Figure 26.
Содержание Destinator PN
Страница 1: ...DESTINATOR PN USER GUIDE ...
Страница 18: ...Destinator PN User Guide Page 18 of 118 ...
Страница 24: ...Destinator PN User Guide Page 24 of 118 ...
Страница 28: ...Destinator PN User Guide Page 28 of 118 ...
Страница 46: ...Destinator PN User Guide Page 46 of 118 ...
Страница 76: ...Destinator PN User Guide Page 76 of 118 ...
Страница 100: ...Destinator PN User Guide Page 100 of 118 ...
Страница 114: ...Destinator PN User Guide Page 114 of 118 ...
Страница 117: ...Destinator PN User Guide Page 117 of 118 ...
Страница 118: ...Destinator PN User Guide Page 118 of 118 ...
















































