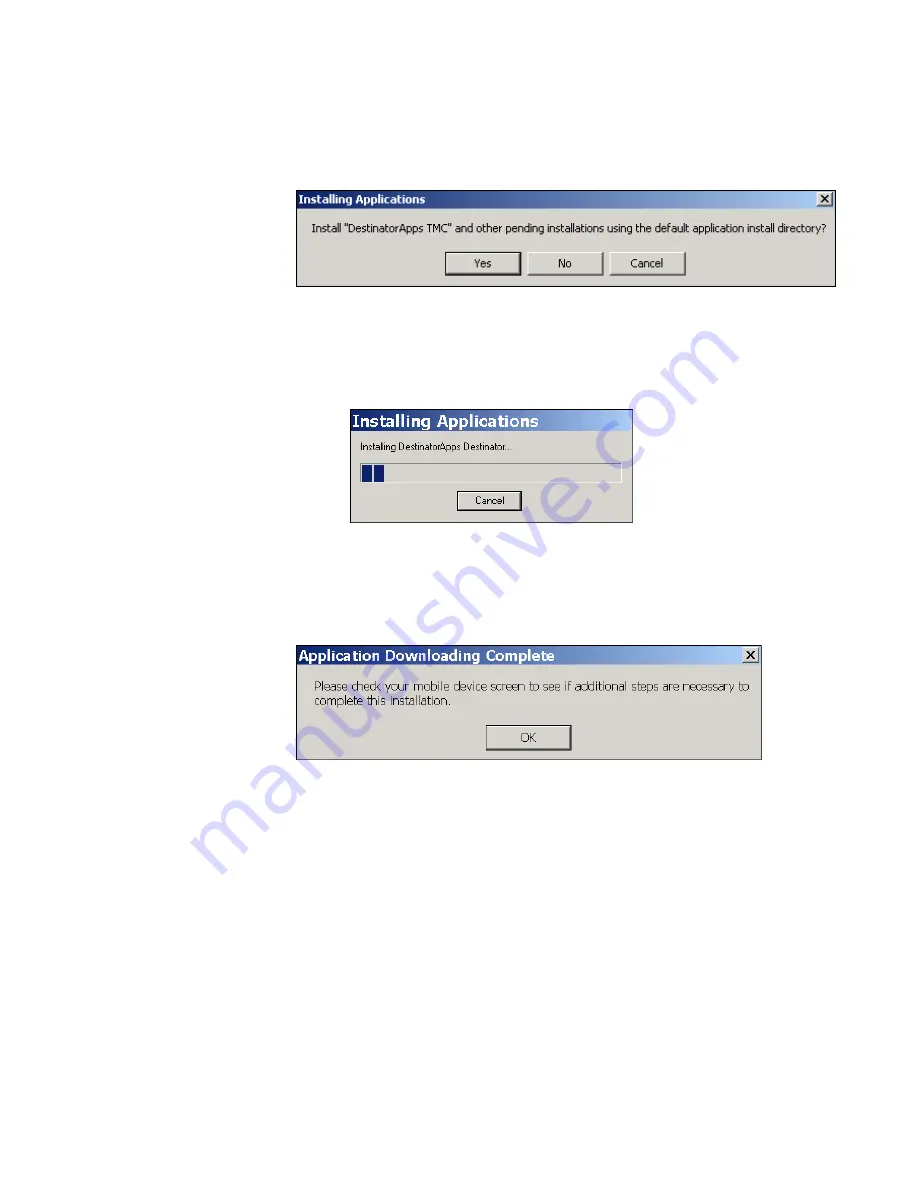
Destinator PN User Guide
Page 14 of 118
4.
You are asked to which directory you would like to
install. Select
Yes
to install to the default directory,
which is your Pocket PC’s main memory.
Figure 3 - Install to Default Directory
5.
A status window indicates the progress of the
installation.
Figure 4 - Status Window for Installation
6.
A window will refer you to your Pocket PC device
screen for instructions.
Figure 5 - Refer to Device Screen
7.
After the software has been successfully installed, a
“Program installation successful” message appears.
Click
No
. You will have an opportunity to register
later.
Содержание Destinator PN
Страница 1: ...DESTINATOR PN USER GUIDE ...
Страница 18: ...Destinator PN User Guide Page 18 of 118 ...
Страница 24: ...Destinator PN User Guide Page 24 of 118 ...
Страница 28: ...Destinator PN User Guide Page 28 of 118 ...
Страница 46: ...Destinator PN User Guide Page 46 of 118 ...
Страница 76: ...Destinator PN User Guide Page 76 of 118 ...
Страница 100: ...Destinator PN User Guide Page 100 of 118 ...
Страница 114: ...Destinator PN User Guide Page 114 of 118 ...
Страница 117: ...Destinator PN User Guide Page 117 of 118 ...
Страница 118: ...Destinator PN User Guide Page 118 of 118 ...





























