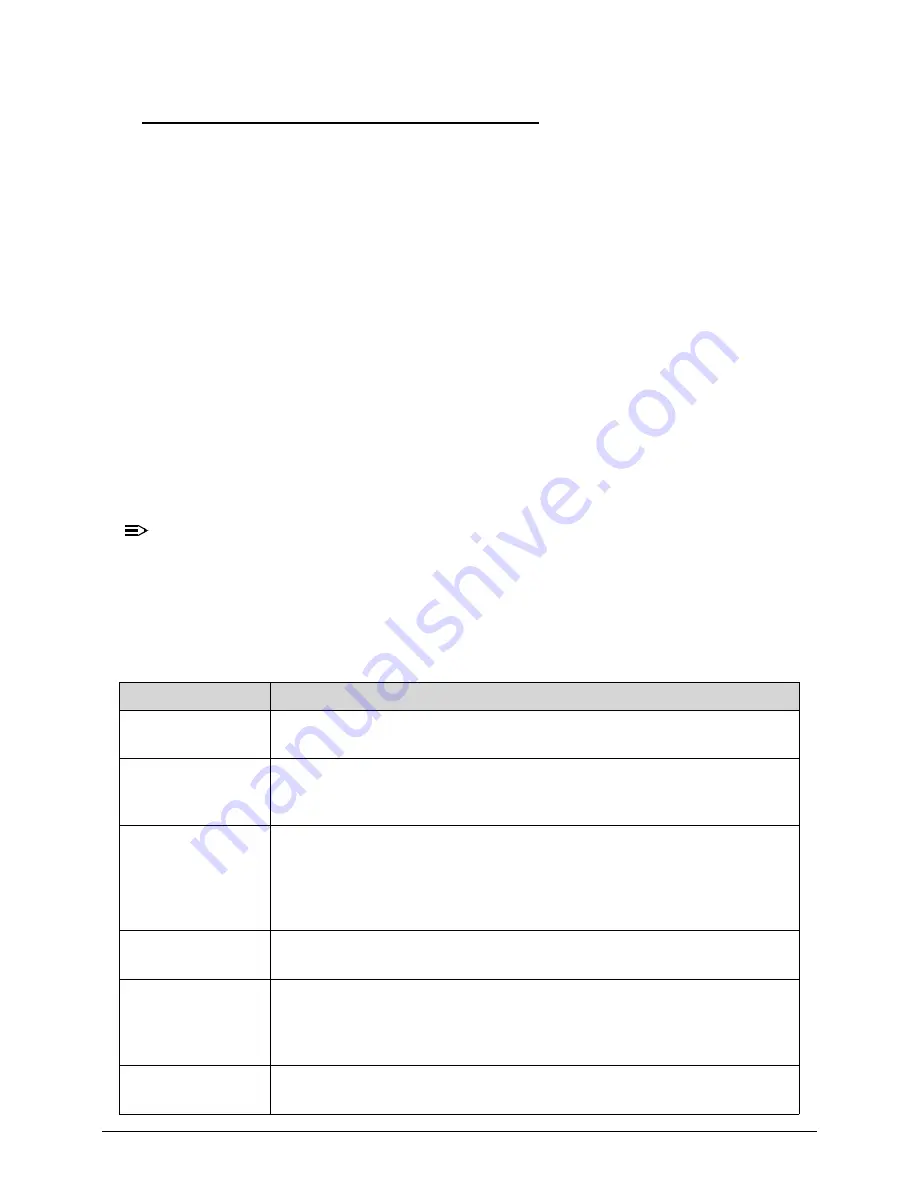
4-6
Troubleshooting
Checkpoints
0
A checkpoint is either a byte or word value output to I/O port 80h. The BIOS outputs
checkpoints throughout bootblock and Power-On Self Test (POST) to indicate the task the
system is currently executing. Checkpoint sare very useful in aiding software developers or
technicians in debugging problems that occur during the pre- boot process.
Viewing BIOS checkpoints
0
Viewing all checkpoints generated by the BIOS requires acheckpoint card, also referred to
as a POST card or POST diagnostic card. These are ISA or PCI add-in cards that show the
value of I/O port 80h on a LED display. Checkpoints may appear on the bottom right corner of
the screen during POST. This display method islimited, since it only displays checkpoints that
occur after the video card has been activated.
Bootblock Initialization Code Checkpoints
0
The Bootblock initialization code sets up the chipset, memory, and other components before
system memory is available. The following table describes the type of checkpoints that may
occur during the bootblock initialization portion of the BIOS.
NOTE:
NOTE
:
Please note that checkpoints may differ between different platforms based on system
configuration. Checkpoints may change due to vendor requirements, system chipset or
option ROMs from add-in PCI devices.
Table 4-2.
Checkpoint
Description
Before D0
If boot block debugger is enabled, CPU cache-as-RAM functionality is
enabled at this point. Stack will be enabled from this point.
D0
Early Boot Strap Processor (BSP) initialization like microcode update,
frequency and other CPU critical initialization. Early chipset initialization
is done.
D1
Early super I/O initialization is done including RTC and keyboard
controller. Serial port is
enabled at this point if needed for debugging. NMI is disabled. Perform
keyboard controller BAT test. Save power-on CPUID value in scratch
CMOS. Go to flat mode with 4GB limit and GA20 enabled.
D2
Verify the boot block checksum. System will hang here if checksum is
bad.
D3
Disable CACHE before memory detection. Execute full memory sizing
module. If memory sizing module not executed, start memory refresh and
do memory sizing in Boot block code. Do additional chipset initialization.
Re-enable CACHE. Verify that flat mode is enabled.
D4
Test base 512KB memory. Adjust policies and cache first 8MB. Set
stack.
Содержание Aspire Z5771
Страница 1: ...Acer AZ5770 AZ5771 SERVICEGUIDE ...
Страница 2: ...ii ...
Страница 6: ...ii vi ...
Страница 7: ...CHAPTER 1 Hardware Specifications ...
Страница 26: ...1 20 Hardware Specifications and Configurations M B Placement 0 ...
Страница 28: ...1 22 Hardware Specifications and Configurations Internal header pin definition 0 ...
Страница 29: ...Hardware Specifications and Configurations 1 23 Block Diagram 0 ...
Страница 30: ...1 24 Hardware Specifications and Configurations ...
Страница 31: ...CHAPTER 2 System Utilities ...
Страница 48: ...2 18 System Utilities 8 Flash BIOS is finished ...
Страница 51: ...System Utilities 2 21 8 Select Save Exit Setup and press Enter key 9 Select Yes and press Enter key ...
Страница 52: ...2 22 System Utilities 10 Flash BIOS is finished ...
Страница 55: ...System Utilities 2 25 7 Select Yes and press Enter key 8 Select Save Exit Setup and press Enter key ...
Страница 56: ...2 26 System Utilities 9 Select Yes and press Enter key 10 Flash BIOS is finished 0 With ME lock 0 ...
Страница 60: ...2 30 System Utilities 10 Select Yes and press Enter key 11 Select Save Exit Setup and press Enter key ...
Страница 61: ...System Utilities 2 31 12 Select Yes and press Enter key 13 Flash BIOS is finished ...
Страница 63: ...System Utilities 2 33 9 Select Yes and press Enter key 10 Select Save Exit Setup and press Enter key ...
Страница 64: ...2 34 System Utilities 11 Select Yes and press Enter key 12 Flash BIOS is finished ...
Страница 67: ...System Utilities 2 37 ...
Страница 71: ...System Utilities 2 41 ...
Страница 72: ...2 42 System Utilities ...
Страница 73: ...CHAPTER 3 System Disassembly and Assembly ...
Страница 76: ...3 4 ...
Страница 84: ...3 12 System Disassembly and Assembly First open one top side then open the other top side ...
Страница 95: ...System Disassembly and Assembly 3 23 Removing the Display Card 0 ...
Страница 102: ...3 30 System Disassembly and Assembly ID Size Quantity Screw Type M3X5L B 3 ...
Страница 105: ...System Disassembly and Assembly 3 33 Removing the CPU 0 ...
Страница 108: ...3 36 System Disassembly and Assembly ID Size Quantity Screw Type M3X5L B 3 ...
Страница 110: ...3 38 System Disassembly and Assembly Unscrew 2 screws to remove the VGA bracket ID Size Quantity Screw Type M3 4L B 2 ...
Страница 111: ...System Disassembly and Assembly 3 39 Unscrew 6 screws to remove the motherboard ID Size Quantity Screw Type M3X5L B 6 ...
Страница 114: ...3 42 System Disassembly and Assembly Take the switch holder out Remove the switch holder then remove the switch cable ...
Страница 119: ...System Disassembly and Assembly 3 47 Removing the LCD 0 Unscrew 4 screws ID Size Quantity Screw Type M3X5L B 4 ...
Страница 120: ...3 48 System Disassembly and Assembly Unplug the LCD power cable Take out the LCD with bracket ...
Страница 127: ...System Disassembly and Assembly 3 55 Plug the LCD power cable NOTE NOTE Be careful that do not plug it on backward ...
Страница 130: ...3 58 System Disassembly and Assembly Lock all the latch Plug the LVDS cable ...
Страница 131: ...System Disassembly and Assembly 3 59 Screw 10 screws to fix it ID Size Quantity Screw Type M3X5L B 10 ...
Страница 137: ...System Disassembly and Assembly 3 65 Screw 2 screws to fix the VGA bracket ID Size Quantity Screw Type M3 4L B 2 ...
Страница 141: ...System Disassembly and Assembly 3 69 3 3 Screw 7 screws to fix system fan cover ID Size Quantity Screw Type M4 6L B 7 ...
Страница 143: ...System Disassembly and Assembly 3 71 Lock the latch in the direction as indicated by the arrow ...
Страница 144: ...3 72 System Disassembly and Assembly Replacing the Memory 0 1 Install the lower memory 2 Install the upper memory ...
Страница 146: ...3 74 System Disassembly and Assembly 3 Plug the WLAN cable to the WLAN card as indicated by red circle ...
Страница 148: ...3 76 System Disassembly and Assembly Lock 2 VGA locks ...
Страница 156: ...3 84 System Disassembly and Assembly 3 As indicated by red circle Attach the type to fix the cable ...
Страница 165: ...System Disassembly and Assembly 3 93 ID Size Quantity Screw Type M3X5L B 1 N A 4 ...
Страница 167: ...System Disassembly and Assembly 3 95 Screw 12 screws to fix it ID Size Quantity Screw Type M3X5L F 12 ...
Страница 171: ...System Disassembly and Assembly 3 99 Install the hinge cover ...
Страница 175: ...CHAPTER 4 Troubleshooting ...
Страница 187: ...Troubleshooting 4 13 Following program s prompt in order as up right low left press the proper hole by using the stylus ...
Страница 190: ...4 16 Troubleshooting Pressing the 25 calibration points in proper hole by using the stylus ...
Страница 194: ...4 20 Troubleshooting ...
Страница 195: ...CHAPTER 5 Jumper and Connector Locations ...
Страница 196: ...5 2 Jumper Setting 5 4 Setting Jumper 5 4 ...
Страница 197: ...Jumper and Connector Locations 5 3 Jumper and Connector Locations ...
Страница 199: ...Jumper and Connector Locations 5 5 This illustration shows a 3 pin jumper Pins 1 and 2 are SHORT ...
Страница 200: ...5 6 Jumper and Connector Locations ...
Страница 201: ...CHAPTER 6 FRU List ...
Страница 202: ...6 2 AZ5770 AZ5771 Exploded Diagrams 6 4 FRU List 6 7 ...
Страница 220: ...6 20 FRU Field Replaceable Unit List ...















































