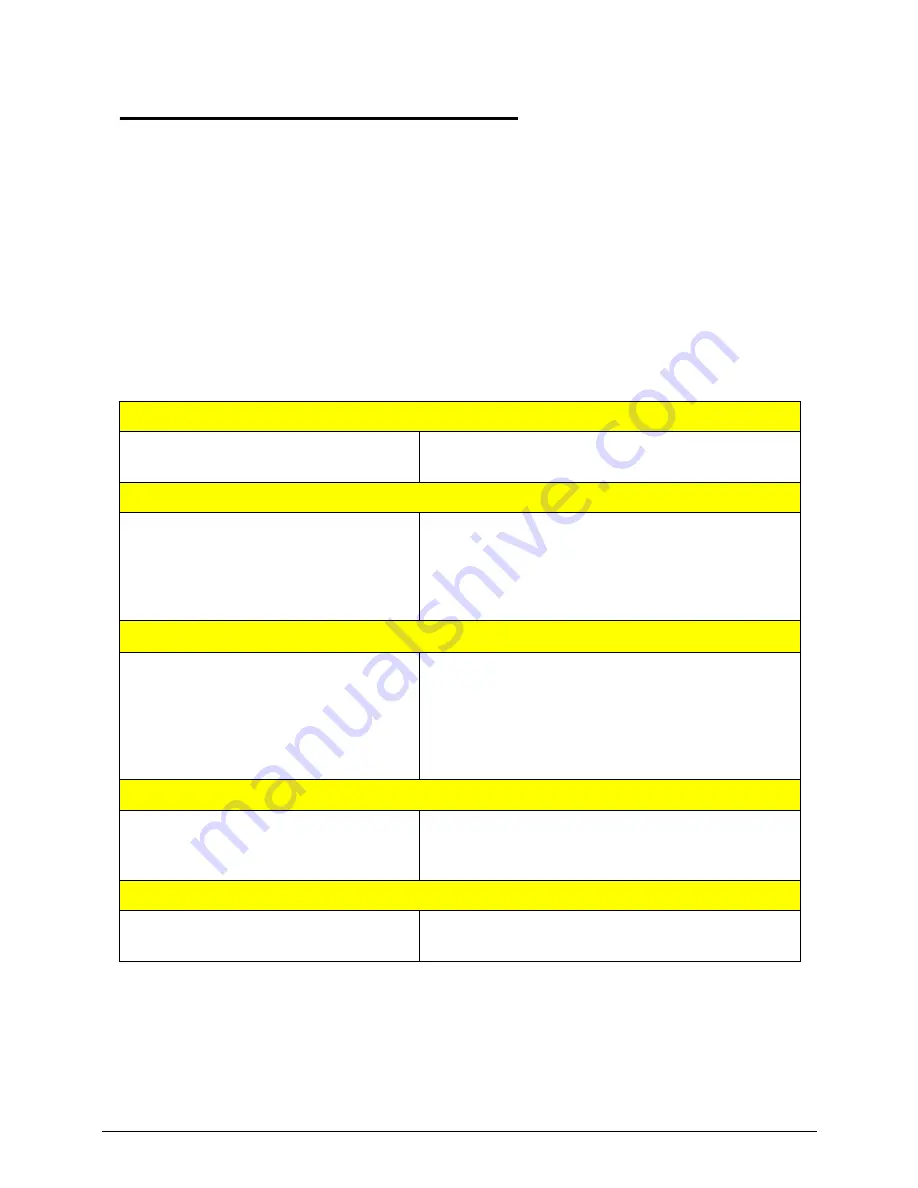
Troubleshooting
4-5
Beep Codes
0
Beep codes are used by the BIOS to indicate a serious or fatal error to the end user. Beep
codes are used when an error occurs before the system video has been initialized. Beep
codes will be generated by the system board speaker, commonly referred to as the PC
speaker.
AMIBIOS displays the checkpoints in the bottom right corner of the screen during POST. This
display method is limited, since it only displays checkpoints that occur after the video card has
been activated.
Not all computers using AMIBIOS enable this feature. In most cases, a checkpoint card is the
best tool for viewing AMIBIOS checkpoints.
Table 4-1.
System ready
Symptom:
One short beep.
Description:
System is OK.
Memory not installed or memory error
Symptom:
Continuous one long beep.
Description:
Something is wrong with the memory installed.
Note that there could also be something wrong with
just accessing the memory (ie the motherboard has
a problem).
VGA not installed or VGA error
Symptom:
One long beep, then two short beeps
and repeat.
Description:
The motherboard is not able to access the video
card for some reasons. Either the video card is not
working, its memory is not accessible, or its BIOS
may be corrupt. This error code could also mean
something is wrong with the motherboard.
BIOS damaged
Symptom:
One long beep, then one short beep.
Description:
BIOS damaged. Processor jump to BootBlock to
execute the default procedure.
CMOS damaged
Symptom:
Two short beeps.
Description:
CMOS checksum error.
Содержание Aspire Z5771
Страница 1: ...Acer AZ5770 AZ5771 SERVICEGUIDE ...
Страница 2: ...ii ...
Страница 6: ...ii vi ...
Страница 7: ...CHAPTER 1 Hardware Specifications ...
Страница 26: ...1 20 Hardware Specifications and Configurations M B Placement 0 ...
Страница 28: ...1 22 Hardware Specifications and Configurations Internal header pin definition 0 ...
Страница 29: ...Hardware Specifications and Configurations 1 23 Block Diagram 0 ...
Страница 30: ...1 24 Hardware Specifications and Configurations ...
Страница 31: ...CHAPTER 2 System Utilities ...
Страница 48: ...2 18 System Utilities 8 Flash BIOS is finished ...
Страница 51: ...System Utilities 2 21 8 Select Save Exit Setup and press Enter key 9 Select Yes and press Enter key ...
Страница 52: ...2 22 System Utilities 10 Flash BIOS is finished ...
Страница 55: ...System Utilities 2 25 7 Select Yes and press Enter key 8 Select Save Exit Setup and press Enter key ...
Страница 56: ...2 26 System Utilities 9 Select Yes and press Enter key 10 Flash BIOS is finished 0 With ME lock 0 ...
Страница 60: ...2 30 System Utilities 10 Select Yes and press Enter key 11 Select Save Exit Setup and press Enter key ...
Страница 61: ...System Utilities 2 31 12 Select Yes and press Enter key 13 Flash BIOS is finished ...
Страница 63: ...System Utilities 2 33 9 Select Yes and press Enter key 10 Select Save Exit Setup and press Enter key ...
Страница 64: ...2 34 System Utilities 11 Select Yes and press Enter key 12 Flash BIOS is finished ...
Страница 67: ...System Utilities 2 37 ...
Страница 71: ...System Utilities 2 41 ...
Страница 72: ...2 42 System Utilities ...
Страница 73: ...CHAPTER 3 System Disassembly and Assembly ...
Страница 76: ...3 4 ...
Страница 84: ...3 12 System Disassembly and Assembly First open one top side then open the other top side ...
Страница 95: ...System Disassembly and Assembly 3 23 Removing the Display Card 0 ...
Страница 102: ...3 30 System Disassembly and Assembly ID Size Quantity Screw Type M3X5L B 3 ...
Страница 105: ...System Disassembly and Assembly 3 33 Removing the CPU 0 ...
Страница 108: ...3 36 System Disassembly and Assembly ID Size Quantity Screw Type M3X5L B 3 ...
Страница 110: ...3 38 System Disassembly and Assembly Unscrew 2 screws to remove the VGA bracket ID Size Quantity Screw Type M3 4L B 2 ...
Страница 111: ...System Disassembly and Assembly 3 39 Unscrew 6 screws to remove the motherboard ID Size Quantity Screw Type M3X5L B 6 ...
Страница 114: ...3 42 System Disassembly and Assembly Take the switch holder out Remove the switch holder then remove the switch cable ...
Страница 119: ...System Disassembly and Assembly 3 47 Removing the LCD 0 Unscrew 4 screws ID Size Quantity Screw Type M3X5L B 4 ...
Страница 120: ...3 48 System Disassembly and Assembly Unplug the LCD power cable Take out the LCD with bracket ...
Страница 127: ...System Disassembly and Assembly 3 55 Plug the LCD power cable NOTE NOTE Be careful that do not plug it on backward ...
Страница 130: ...3 58 System Disassembly and Assembly Lock all the latch Plug the LVDS cable ...
Страница 131: ...System Disassembly and Assembly 3 59 Screw 10 screws to fix it ID Size Quantity Screw Type M3X5L B 10 ...
Страница 137: ...System Disassembly and Assembly 3 65 Screw 2 screws to fix the VGA bracket ID Size Quantity Screw Type M3 4L B 2 ...
Страница 141: ...System Disassembly and Assembly 3 69 3 3 Screw 7 screws to fix system fan cover ID Size Quantity Screw Type M4 6L B 7 ...
Страница 143: ...System Disassembly and Assembly 3 71 Lock the latch in the direction as indicated by the arrow ...
Страница 144: ...3 72 System Disassembly and Assembly Replacing the Memory 0 1 Install the lower memory 2 Install the upper memory ...
Страница 146: ...3 74 System Disassembly and Assembly 3 Plug the WLAN cable to the WLAN card as indicated by red circle ...
Страница 148: ...3 76 System Disassembly and Assembly Lock 2 VGA locks ...
Страница 156: ...3 84 System Disassembly and Assembly 3 As indicated by red circle Attach the type to fix the cable ...
Страница 165: ...System Disassembly and Assembly 3 93 ID Size Quantity Screw Type M3X5L B 1 N A 4 ...
Страница 167: ...System Disassembly and Assembly 3 95 Screw 12 screws to fix it ID Size Quantity Screw Type M3X5L F 12 ...
Страница 171: ...System Disassembly and Assembly 3 99 Install the hinge cover ...
Страница 175: ...CHAPTER 4 Troubleshooting ...
Страница 187: ...Troubleshooting 4 13 Following program s prompt in order as up right low left press the proper hole by using the stylus ...
Страница 190: ...4 16 Troubleshooting Pressing the 25 calibration points in proper hole by using the stylus ...
Страница 194: ...4 20 Troubleshooting ...
Страница 195: ...CHAPTER 5 Jumper and Connector Locations ...
Страница 196: ...5 2 Jumper Setting 5 4 Setting Jumper 5 4 ...
Страница 197: ...Jumper and Connector Locations 5 3 Jumper and Connector Locations ...
Страница 199: ...Jumper and Connector Locations 5 5 This illustration shows a 3 pin jumper Pins 1 and 2 are SHORT ...
Страница 200: ...5 6 Jumper and Connector Locations ...
Страница 201: ...CHAPTER 6 FRU List ...
Страница 202: ...6 2 AZ5770 AZ5771 Exploded Diagrams 6 4 FRU List 6 7 ...
Страница 220: ...6 20 FRU Field Replaceable Unit List ...















































