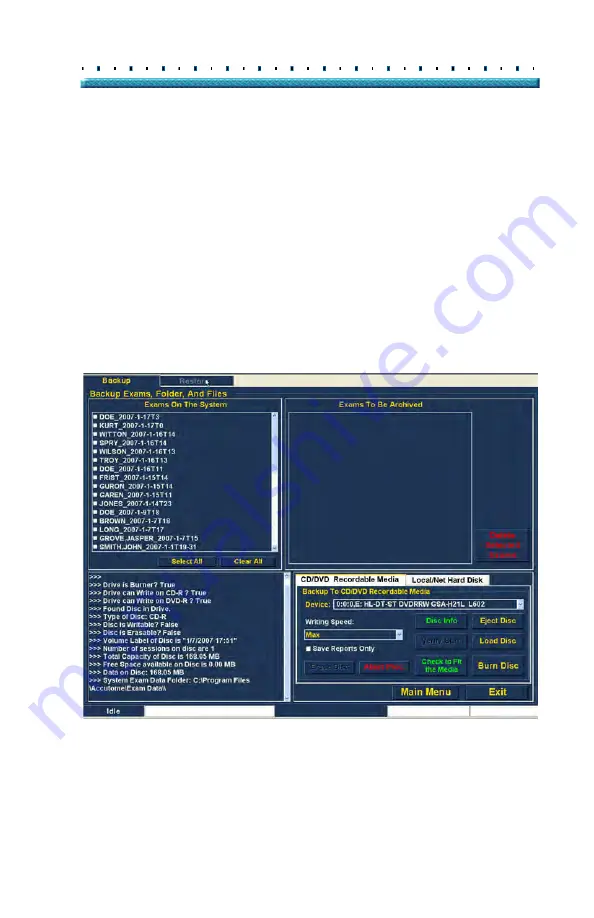
209
Archive and Restore
Restore Screen
Verify
The "Verify" feature allows you to confirm that the
selected exams have been backed up into the selected
destination folder. When you select this feature you will
receive the following message "Exams in the backup are
the SAME as the original." if the backup properly
executed.
Restore
Screen
Not only can you archive patient exams with the
Accutome B-Scan Plus but you can also restore them to
your computer for analysis and reporting. The Restore
screen is represented by a tab on the main Archive
screen. To access the Restore screen, click on the
"Restore" tab as shown in Figure 167 below.
Figure 167
Selecting the Restore Screen
Exams On The System
Exams To Be Archived
Process Information
Tool Palettes
Содержание B-Scan Plus
Страница 1: ...Accutome B Scan Plus User s Guide 24 6110 Rev D...
Страница 20: ...xviii Accutome B Scan Plus User Guide...
Страница 26: ...6 Accutome B Scan Plus User Guide...
Страница 54: ...34 Accutome B Scan Plus User Guide Figure 16 TGC Tab Active Figure 17 Gamma Tab Active...
Страница 108: ...88 Accutome B Scan Plus User Guide...
Страница 114: ...94 Accutome B Scan Plus User Guide Figure 74 Initial Exam Screen with Patient Name...
Страница 173: ...153 Patient Image Analysis TGC Adjustment Figure 118 TGC Adjustments Displayed...
Страница 192: ...172 Accutome B Scan Plus User Guide...
Страница 196: ...176 Accutome B Scan Plus User Guide Figure 136 Printing a Frame PRINT IMAGE...
Страница 209: ...189 Printing Images and Reports Creating Reports...
Страница 210: ...190 Accutome B Scan Plus User Guide...
Страница 254: ...234 Accutome B Scan Plus User Guide...
Страница 256: ...236 Accutome B Scan Plus User Guide...
Страница 268: ...248 Accutome B Scan Plus User Guide...






























