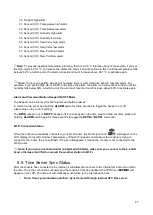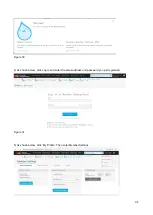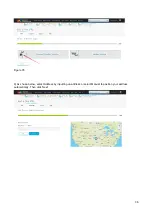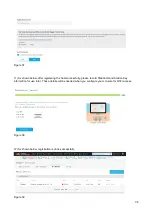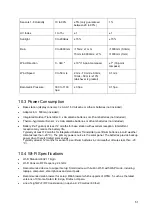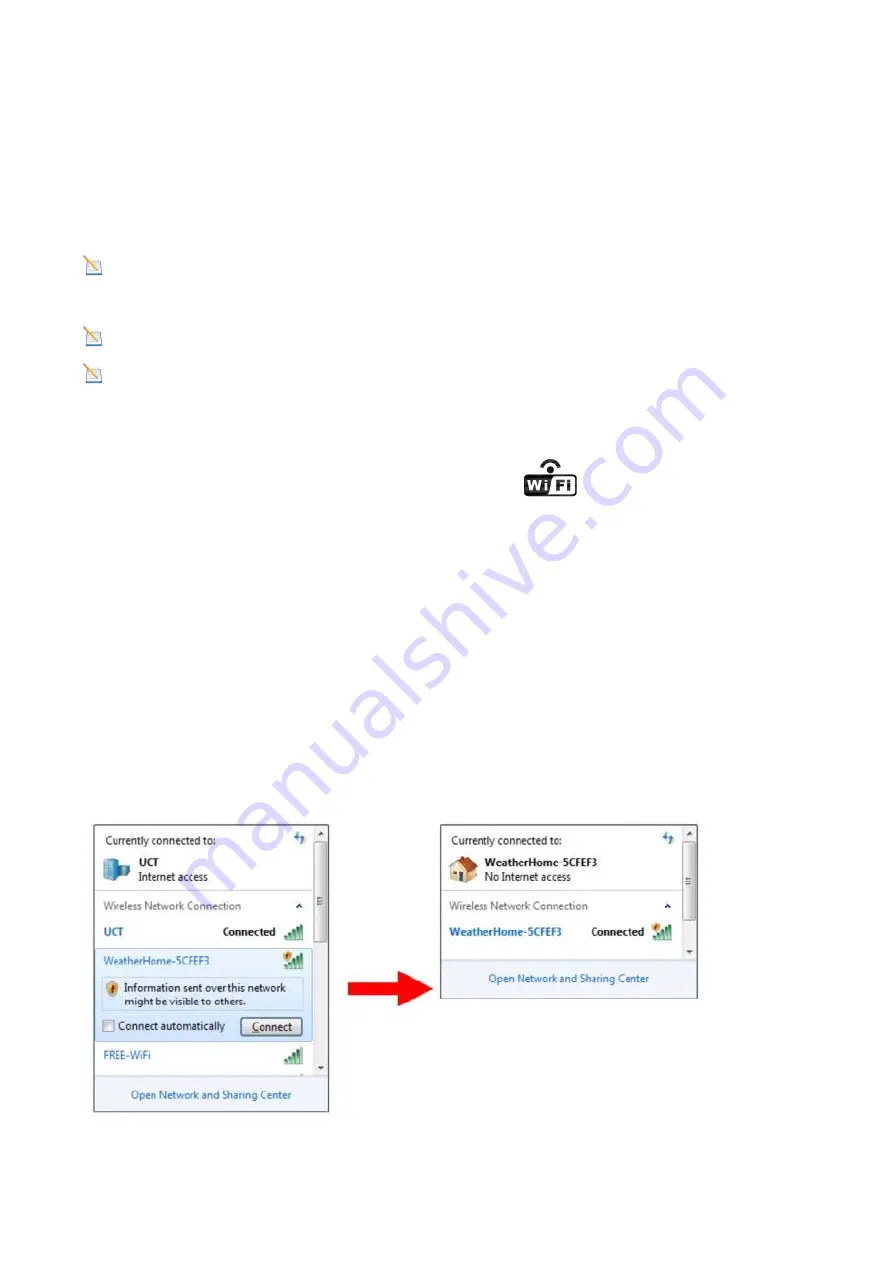
39
7. Wi-Fi Setup (Connect your Device to the
Console’s Wi-Fi)
Note: If you own a dual band router (2.4 GHz and 5.0 GHz), make sure you connect to the 2.4 GHz
band, otherwise it will fail to connect the weather station to Wi-Fi. You may need to check your router
documentation regarding how to do this.
Note
:
Wi-Fi connection requires the display console to use the power adaptor.
Note
:
You should ensure you have created an online account as described in section 6, as you will
be asked for the login details during the Wi-Fi setup.
When you first power up (AC) the console or press and hold the
MIN/MAX/-
button for three seconds in
normal mode, the console icon (infront of the Indoor Temperature)
will flash to signify that it has
entered WAP (wireless access point) mode, and is ready for you to enter Wi-Fi settings.
You can use a desktop computer
, laptop, tablet, or smart phone to connect to the console’s Wi-Fi. The
console’s network name begins with WeatherHome, followed by a unique code.
Note that when the console programming is complete, you will resume your default Wi-Fi connection.
Note that you cannot connect two or more devices at the same time in WAP mode.
Example 1:
Connect to the console Wi-Fi server with a PC.
Choose Wi-Fi
network settings from Windows (or search “Change Wi-Fi Settings” from Windows) and
Connect to the WeatherHome------ Wi-Fi network, as shown in Figure 40 (your Wi-Fi network name may be
slightly different but will always begin with WeatherHome).
Содержание DWS7100
Страница 1: ...User Manual ACCUR8 DWS7100 Weather Station...