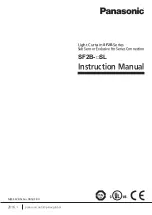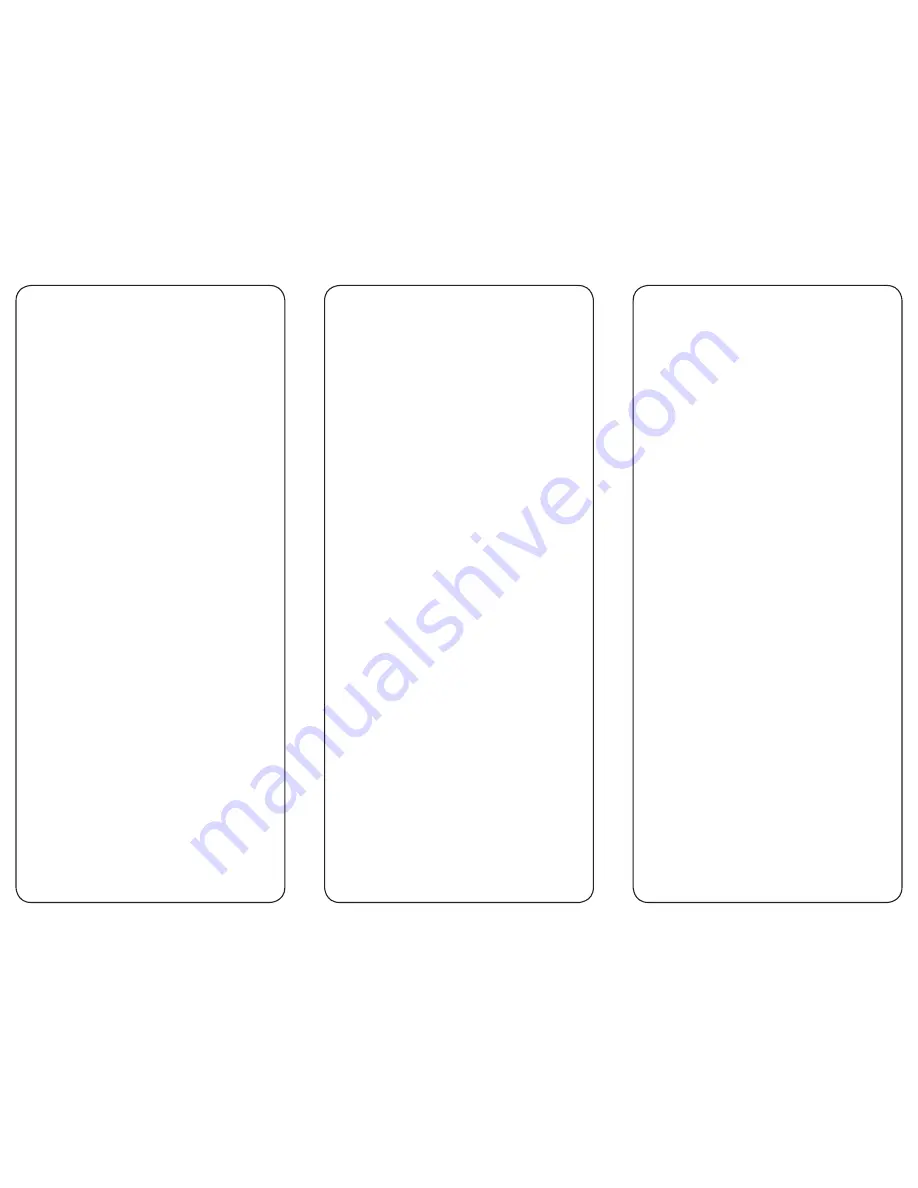
Configuración inicial
1. En el dispositivo iOS, vaya a Ajustes> General> Accesibilidad>
Control por botón y active el control por botón. Si se inicia la
exploración en la pantalla del dispositivo iOS, permita que
continúe la exploración y vaya al paso 2.
2. Conecte el interruptor o interruptores a Hook+.
a. Para un solo interruptor utilice únicamente el conector de
conmutador 1.
b. Para dos interruptores utilice únicamente el conector de
conmutador 1 y el conector de conmutador 2.
c. Para tres interruptores utilice únicamente el conector de
conmutador 1, el conector de conmutador 2 y el conector de
conmutador 3.
d. Para cuatro conmutadores utilice todos los conectores de
conmutador de Hook+.
3. Enchufe el conector Lightning de Hook+ en el conector Lightning
del dispositivo iOS y espere aproximadamente 10 segundos antes
de continuar con el paso 4 para que pueda tener lugar toda la
configuración automática en el dispositivo iOS.
4. Una vez Hook+ esté conectado al dispositivo iOS, este último
ejecutará las siguientes configuraciones en función del número
de interruptores conectados a Hook+.
a. Si hay un interruptor conectado:
i. El dispositivo iOS se configurará automáticamente para su
utilización con un solo interruptor y exploración automática.
ii. La función de exploración automática se activará
automáticamente.
iii. El cursor del escáner comenzará a moverse por la pantalla.
iv. El interruptor conectado al conector de conmutador 1
será nombrado Seleccionar y se le asignará la función
del ítem Seleccionar.
b. Si hay dos interruptores conectados:
i. El dispositivo iOS se configurará automáticamente para su
uso con exploración por pasos con dos conmutadores.
ii. La función de exploración automática se desactivará
automáticamente.
iii. El cursor de exploración aparecerá en la pantalla,
pero no se moverá hasta que el interruptor conectado
al conector de conmutador 2 se active.
iv. El interruptor conectado al conector de conmutador 1
será nombrado Seleccionar y se le asignará la función
del ítem Seleccionar. El interruptor conectado al
conector de conmutador 2 será nombrado Siguiente y
se le asignará la función Pasar al ítem siguiente.
c. Si están conectados tres o cuatro interruptores:
i. El dispositivo iOS se configurará automáticamente para su
uso con exploración por pasos con dos conmutadores.
ii. La función de escaneo automático se desactivará
automáticamente.
iii. El cursor de escaneo aparecerá en la pantalla, pero no
se moverá hasta que el interruptor conectado al
conector de conmutador 2 se active.
iv. El interruptor conectado al conector de conmutador 1
será nombrado. Se seleccionará y asignará la función
Seleccionar objeto. El interruptor conectado al conector
de conmutador 2 será nombrado como "Siguiente" y se
asignará la función "Mover al siguiente objeto".
v. Los interruptores conectados al conector de conmutador
3 o al conector de conmutador 4 tendrán que ser
configurados y nombrados de forma manual, consulte los
pasos opcionales a continuación.
5. Pasos opcionales para añadir interruptores conectados al
conector de conmutador 3 y al conector de conmutador 4.
a. En el dispositivo iOS, vaya a Ajustes> General> Accesibilidad>
Control por botón y seleccione Botones.
b. Seleccione Añadir nuevo botón.
c. Seleccione Externo.
d. Active el interruptor conectado al conector de conmutador 3.
e. Nombre a este interruptor S3.
f. Seleccione una función para este interruptor.
g. Repita los pasos 5a a 5f para el interruptor conectado al conector
de conmutador 4 y nómbrelo S4.
6. Ahora podrá realizar más cambios en ajustes adicionales de
control por botón o comenzar a utilizar Hook+ y el control por
botón en su dispositivo iOS.
Nota:
Una vez que el proceso de configuración inicial se ha completado
en un dispositivo iOS, no se volverá a la configuración automática a
menos que vaya a Ajustes > General> Accesibilidad > Control por botón
> Botones y luego elimine todos los botones ya definidos.
Modificar las funciones de los
botones tras la configuración
1. En el dispositivo iOS, vaya a Ajustes > General > Accesibilidad >
Control por botón y seleccione Botones.
2. Seleccione el botón que desee modificar.
3. Seleccione la nueva función del botón.
Cómo añadir o eliminar botones
tras la configuración inicial
1. Desconecte el conector Lightning de Hook+ desde el dispositivo
iOS.
2. Si hay una fuente de alimentación externa conectada al conector
de carga del micro USB de Hook+, extráigala.
3. En el dispositivo iOS vaya a Ajustes > General > Accesibilidad >
Control por botón > Botones y elimine todos los botones.
4. Siga los pasos descritos en la sección Configuración inicial.
Carga
Hook+ no cuenta con una batería interna y no requiere carga. No
obstante, usted puede cargar su dispositivo iOS durante el uso de
Hook+.
1. Enchufe el conector Lightning de Hook+ a su dispositivo iOS
2. Conecte el USB suministrado con Hook+ al cable Micro USB
de carga y el adaptador de alimentación de Apple de 5W, 10W
o 12W suministrado con el dispositivo iOS y conéctelo a una
toma de corriente de la pared.
3. Conecte el extremo del cable de carga Micro USB a Hook+.
4. El dispositivo iOS comenzará a cargarse.
5. Una vez el dispositivo iOS se haya cargado completamente
retire el cargador Micro USB de Hook+.
Información
iOS Switch Control
https://www.apple.com/accessibility
https://www.ablenetinc.com/resources/consumer-technology-as-at/
Visite www.ablenetinc.com y vaya a la página del producto de
Hook+, donde encontrará las preguntas más comunes para la
resolución de problemas y guías de usuario adicionales.